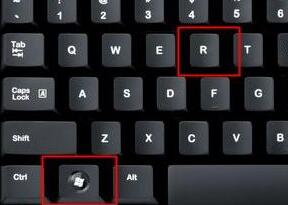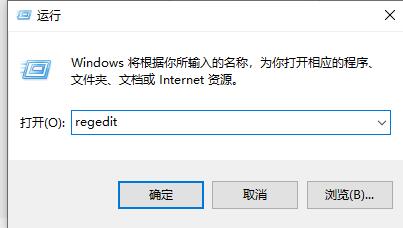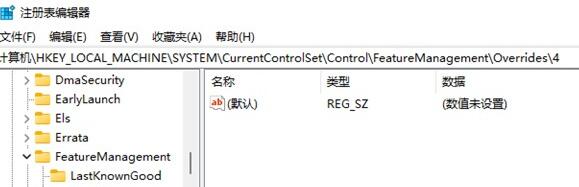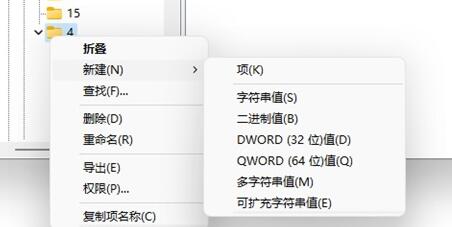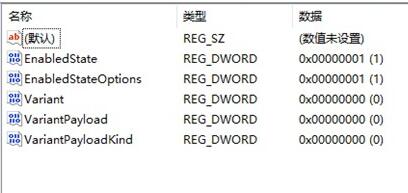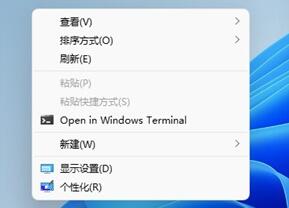Win11如何右键把刷新设置到首选?很多用户想要刷新界面时,都习惯直接鼠标右键,找到刷新选项,进行点击 ,但是在Win11中,刷新被做进了次级页面,使用起来非常的不方便。针对这一情况,下面小编带来了Win11右键把刷新设置到首选的方法,我们一起来看看吧。
具体操作如下:
1、首选使用键盘的快捷键“Win+r”打开运行。
2、在运行栏中输入输入“regedit”,回车确定打开注册表编辑器。
3、在注册表上方路径中输入“HKEY_LOCAL_MACHINE\SYSTEM\CurrentControlSet\Control\FeatureManagement\Overrides\4”
4、右键选择新建一个项,命名为“586118283”,如图所示。
5、接着在右侧新建5个“DWORD值”分别命名为“EnabledState”“EnabledStateOptions”“Variant”“VariantPayload”“VariantPayloadKind”
6、然后分别双击打开将值设置为“0x00000001”“0x00000001”“0x00000000”“0x00000000”“0x00000000”,如图所示。
7、最后我们重启电脑,就可以发现刷新已经被设置到首选了。

 时间 2023-02-17 11:02:28
时间 2023-02-17 11:02:28 作者 admin
作者 admin 来源
来源