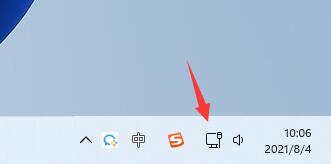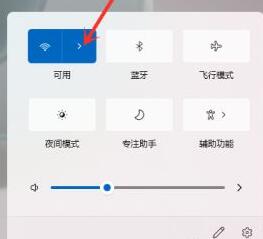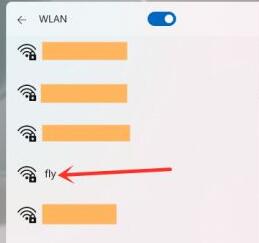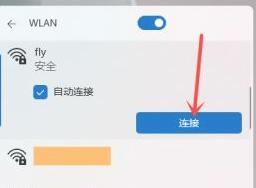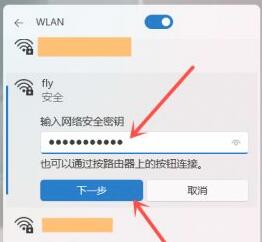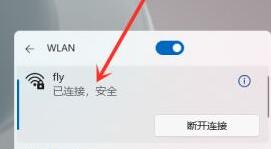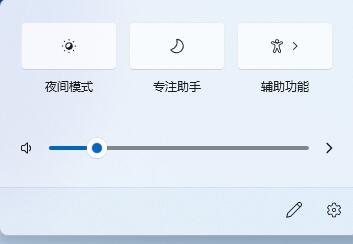在Win11系统中,微软使用了最新的界面和菜单,因此很多朋友都不知道应该如何打开wifi网络了。首先我们需要拥有无线网络设备,才可以打开并连接wifi,下面就跟着小编一起来看一下win11wifi打开教程吧。
win11怎么打开wifi
1、首先我们点击桌面右下角的网络图标。
2、然后在其中可以看到wifi图标,点击它右侧的箭头展开菜单。
3、然后在右侧的wifi连接列表中找到我们想要连接的wifi。
4、点击wifi名称展开菜单,再点击下方“连接”
5、接着在其中输入我们的网络安全密钥,点击“下一步”
6、接着等待wifi连接完成就可以了。
7、如果我们的电脑中没有无线网卡,在这里就不会显示wifi网络。
以上就是win11wifi打开教程了,如果大家电脑没有无线网卡,那就无法打开或连接wifi网络。想知道更多相关消息还可以收藏本站。

 时间 2023-04-02 10:49:47
时间 2023-04-02 10:49:47 作者 admin
作者 admin 来源
来源 

 立即下载
立即下载