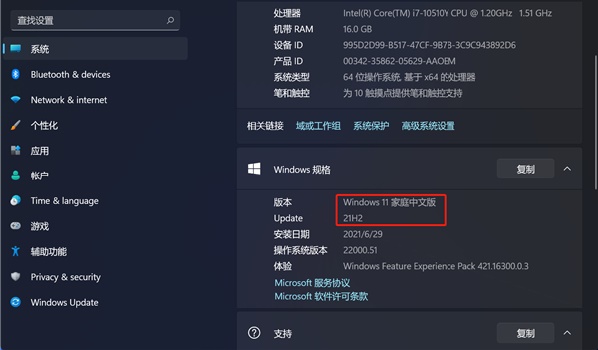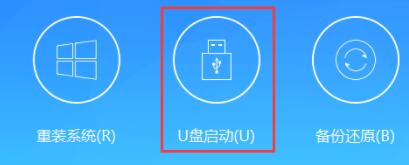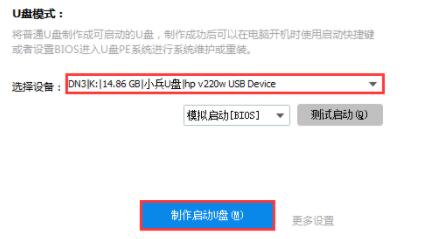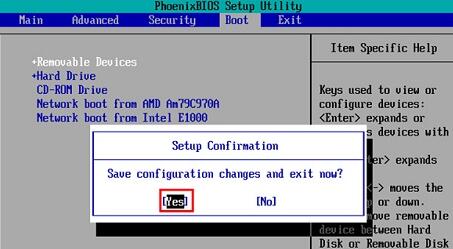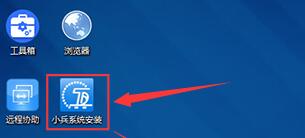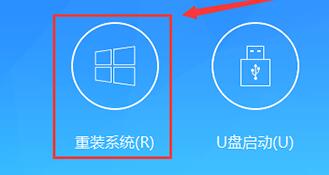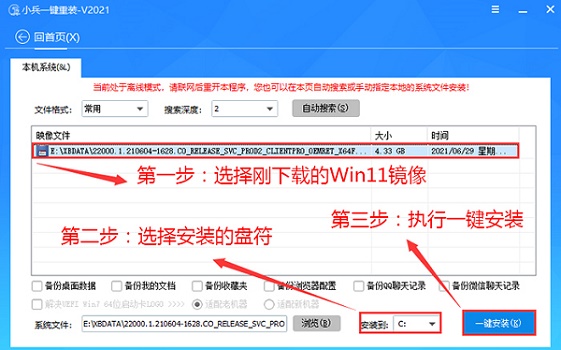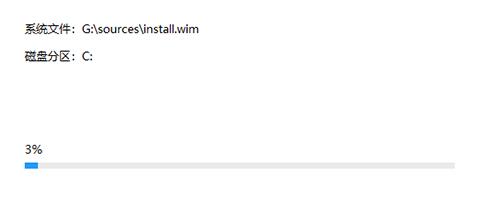很多朋友可能都因为种种原因,导致无法加入windows预览计划,无法通过一般的方法安装win11,这时候,我们就可以通过u盘来安装,这样就可以完全跳过系统检测,让所有设备都能安装上Win11系统,需要的朋友快来学习一下吧。
u盘怎么装win11系统:
1、首先,如果我们没有系统u盘的话,需要制作一块。
2、下载一个系统重装工具,就可以在其中制作了。【u盘制作工具下载】
3、选择u盘启动,然后选中我们的u盘,点击“制作启动u盘”
4、然后选择“仅制作启动u盘”,接着等待制作完成。
5、制作完成后,还需要下载一个win11系统镜像文件。【win11系统下载】
6、下载完成后,重启电脑,选择bios设置,进入pe系统。
7、进入pe系统后,双击运行打开系统安装程序。
8、然后在其中选择“重装系统”
9、点击“浏览”找到我们下载好的win11镜像,选择安装到“C盘”,再点击“一键安装”
10、接着程序会自动为你安装系统,等待安装完成后重启系统就可以使用win11了。
以上就是u盘安装win11系统教程了,遇到无法加入预览体验计划的朋友快去尝试使用u盘安装win11吧。想知道更多相关教程还可以收藏本站。

 时间 2023-04-11 09:02:57
时间 2023-04-11 09:02:57 作者 admin
作者 admin 来源
来源 

 立即下载
立即下载