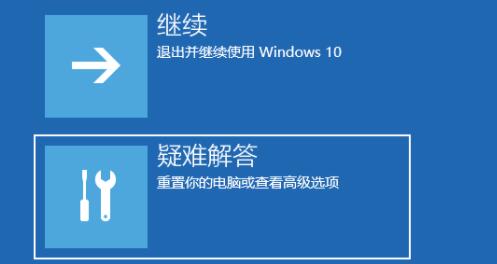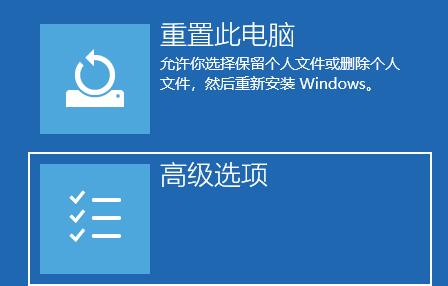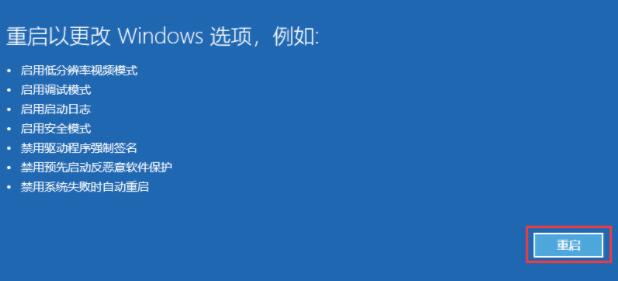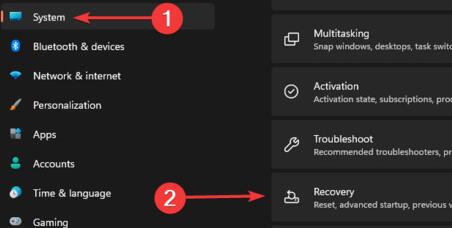win11计算的安全模式可以帮助我们清除一些原系统中无法清除的应用程序、垃圾文件等,还可以在我们电脑中病毒的时候在其中扫描并删除病毒,不过不同系统进入安全模式的方法不太一样,所以今天就一起来看看WIN11计算机安全模式进入教程吧。
WIN11计算机安全模式怎么进入:
方法一:
1、如果我们无法进入系统,那么需要通过系统修复的方法来进入安全模式。
2、首先使用电脑电源键重启,重复3次或以上直到能够进入恢复界面。
3、进入恢复界面之后,点击右下角的“高级选项”进入。
4、然后在高级选项中点击“疑难解答”,点其他选项就回不来了。
5、在疑难解答界面中进入“高级选项”
6、接着选择“启动设置”,这里还可以直接卸载更新或还原系统。
7、进入后会提示你以下界面的作用,点击右下角“重启”
8、进入启动设置后,按下键盘“F4”即可进入安全模式。
方法二:
1、如果我们可以进入系统,那么按下键盘“win+i”进入设置。
2、在设置中找到“系统”选项中的“恢复”按钮。
3、然后点击恢复选项下,高级启动设置右侧的立即重启。
4、重启电脑后会自动进入高级选项,然后只要根据方法一的步骤操作就能进入安全模式了。
方法三:
1、另外,要是我们遇到的问题在安全模式中无法解决,那么就只能重装系统了。
2、因为安全模式解决不了的问题,大概率是系统文件或磁盘、硬盘出现了问题。
win11纯净版 干净纯净 使用流畅 一键安装教程 详情
以上就是WIN11计算机安全模式进入教程了,大家快去尝试进入安全模式解决问题吧。想知道更多相关教程还可以收藏本站。

 时间 2023-04-11 09:02:57
时间 2023-04-11 09:02:57 作者 admin
作者 admin 来源
来源 

 立即下载
立即下载