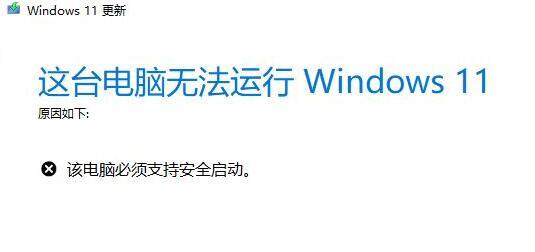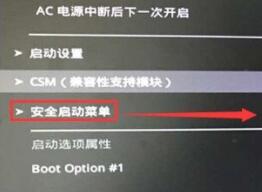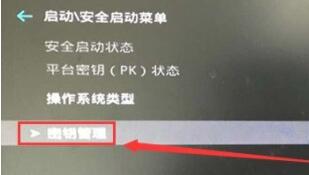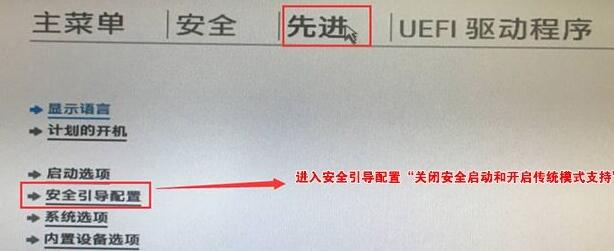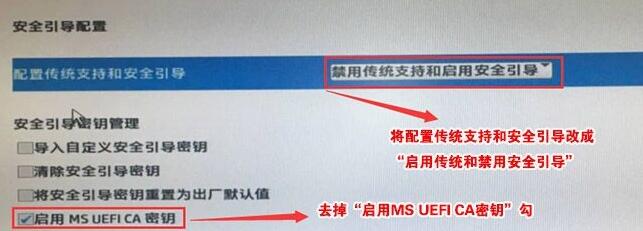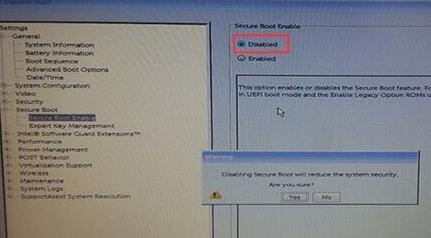有的用户在安装win11的时候,提示win11必须要支持安全启动才可以,一般来说电脑都能够支持安全启动,碰到这种提示只需要在主板设置中将它打开就可以了,不同的主板有不一样的打开方式,大家可以根据自己的主板型号来选择下面的开启方法。
win11的安全启动怎么打开:
一、华硕主板
1、使用热键进入bios设置,点击左上角将语言更改为中文。
2、接着按下键盘上的“F7”进入高级设置。
3、然后在“启动设置”选项下找到“安全启动菜单”
4、选中“密钥管理”,并使用回车进入。
5、回车确认“安装默认安全启动密钥”,安装完成后退出bios设置即可开启安全启动。
二、联想电脑
1、2020年前的联想电脑需要使用“F2”进入bios设置,使用方向键选中“security”选项。
2、然后在下方把“secure boot”更改为“Enabled”。
3、最后按下键盘“F10”保存设置即可打开安全启动。
4、2020年后的联想电脑bios设置界面不同,需要在左边栏打开“安全菜单”
5、然后根据图示方法操作并保存就可以了。
三、惠普电脑
1、惠普电脑需要在开机时按下“Esc”进入启动选择界面,根据提示按下“F10”进入bios。
2、鼠标点击上方的“先进”选项卡,并打开“安全引导配置”
3、根据图示更改配置支持和安全引导,再取消勾选“启用MS UEFI CA密钥”
4、最后使用“F10”保存设置,就可以安装win11了。
四、戴尔电脑
1、戴尔电脑需要在开机时连续按下键盘“F2”进入BIOS设置。
2、在左边一栏中点击进入“BOOT”选项,找到下方的secure Boot按回车改成“enabled”。
3、设置完成后按下“F10”保存,在弹出窗口选择“Yes”
4、最后重启电脑,就可以正常安装Win11系统了。
以上就是win11的安全启动打开教程了,遇到安全启动问题的朋友快去尝试打开它吧。想知道更多相关教程还可以收藏本站。

 时间 2023-04-11 09:02:57
时间 2023-04-11 09:02:57 作者 admin
作者 admin 来源
来源 

 立即下载
立即下载