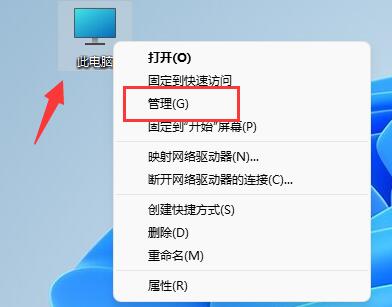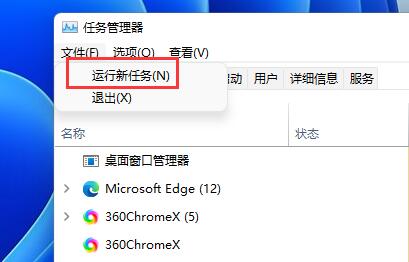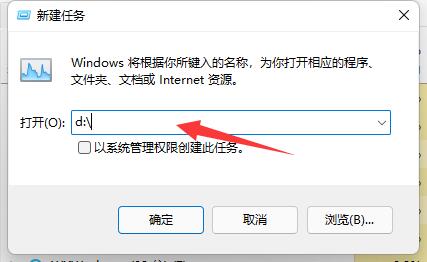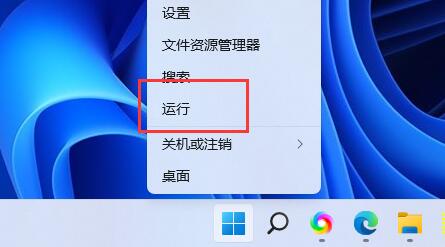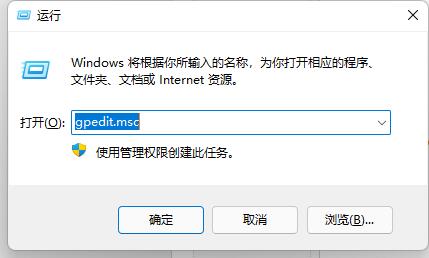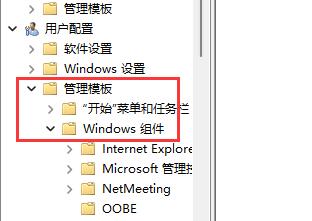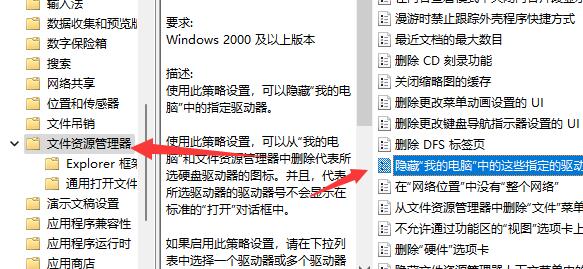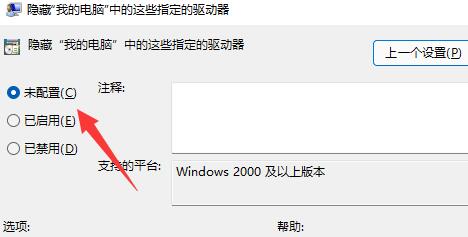Win11d盘不见了如何恢复?近期有Win11用户发现自己的电脑D盘不见了,这样导致D盘内的文件夹也一同没有了,那么有没有什么方法可以将D盘恢复呢?其实这大概率是因为我们的D盘被隐藏了,如果你也遇到了同样的问题,那么可以试试以下方法来解决。
方法一:
1、首先我们右键“此电脑”,打开“管理”。
2、接着进入左边的“磁盘管理”查看其中的磁盘大小加起来是否能够等于磁盘总容量。
3、如果不等于的话说明被隐藏了,这时候可以右键开始菜单,打开“任务管理器”。
4、然后点击左上角文件,选择“运行新任务”。
5、最后在其中输入“d:\”,回车运行即可直接进入d盘。
方法二:
1、如果想要取消隐藏,可以右键开始菜单,打开“运行”。
2、打开后输入“gpedit.msc”回车运行。
3、接着打开用户模板下“管理模板”的“Windows组件”。
4、然后进入“文件资源管理器”,双击打开“隐藏我的电脑中的这些指定驱动器”选项。
5、最后将他更改为“未配置”并保存即可取消隐藏。

 时间 2023-02-13 10:47:06
时间 2023-02-13 10:47:06 作者 admin
作者 admin 来源
来源