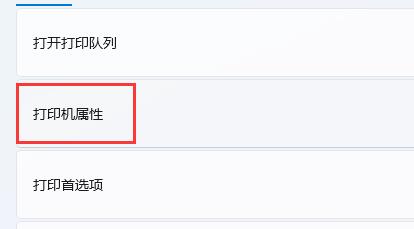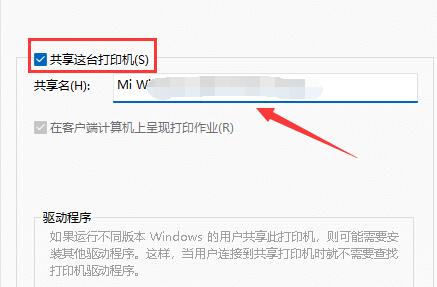Win11找不到共享打印机怎么办?在我们电脑的使用中,或多或少会遇到一些问题,近期就有用户的电脑在更新系统之后,出现了找不到共享打印机的问题,这是怎么回事呢?这可能是由于我们没有开启共享打印机,以下这篇教程希望可以帮到你。
解决方法如下:
1、首先点击开始菜单,打开“设置”。
2、接着点击左侧栏的“蓝牙和其他设备”。
3、然后打开右侧的“打印机和扫描仪”。
4、再找到想要共享的打印机,点击进入。
5、进入后,再打开“打印机属性”。
6、在属性面板中,点击上方“共享”选项卡。
7、进入后,勾选“共享这台打印机”并保存。
8、保存后,其他电脑只要连接同一个局域网就可以共享这台打印机了。

 时间 2023-02-25 11:04:50
时间 2023-02-25 11:04:50 作者 admin
作者 admin 来源
来源