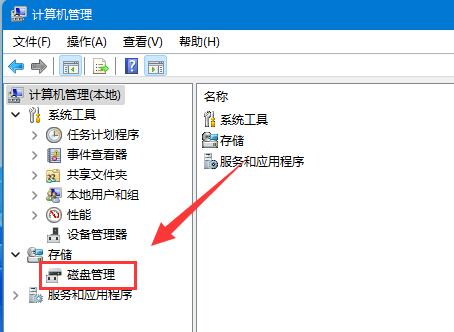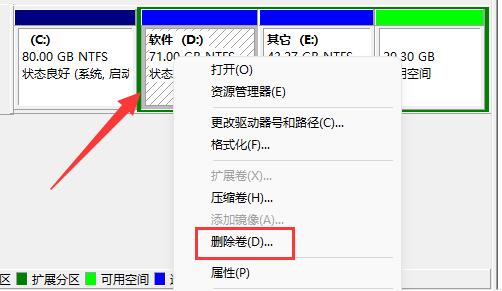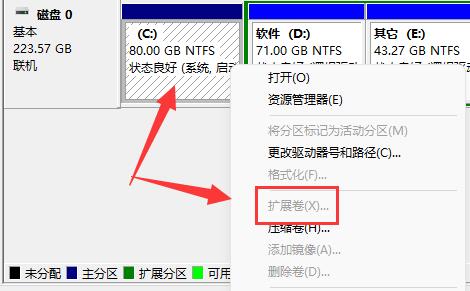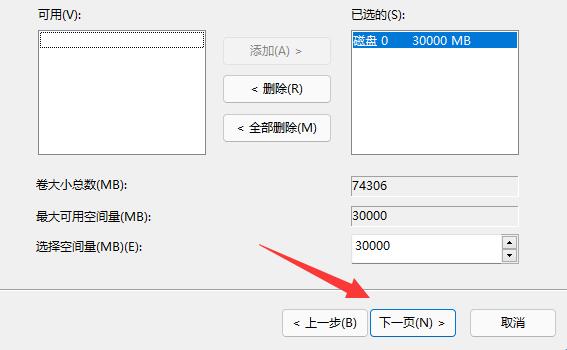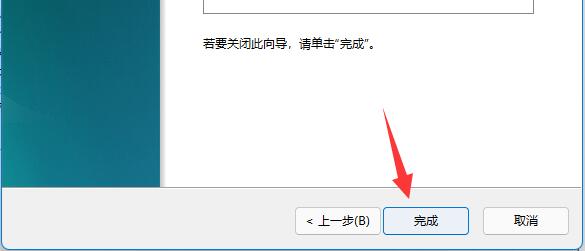Win11如何把d盘空间分给c盘?当我们的电脑使用时间长了,经常会出现C盘空间告急的情况,很多用户不是给C盘经常清理,就是将其他盘的空间分一些给C盘,那么如何将D盘分一部分给C盘呢?其实方法很简单,下面我们就来看看小编是如何操作的吧。
具体操作如下:
1、首先右键此电脑,打开计算机“管理”。
2、接着进入左边存储下的“磁盘管理”。
3、然后右键其中的“d盘”选择“删除卷”。
4、再点击“是”删除d盘。(删除d盘会导致其中文件丢失,建议提前备份好)
5、删除后,右键“c盘”,选择“扩展卷”。
6、进入扩展卷向导,保持默认设置,点击“下一页”。
7、最后点击“完成”就可以把d盘空间分给c盘了。
你也可以使用第三方的分区助手软件来扩展,效果是一样的。

 时间 2023-02-25 10:48:06
时间 2023-02-25 10:48:06 作者 admin
作者 admin 来源
来源