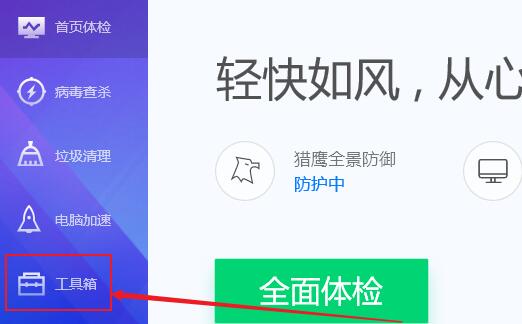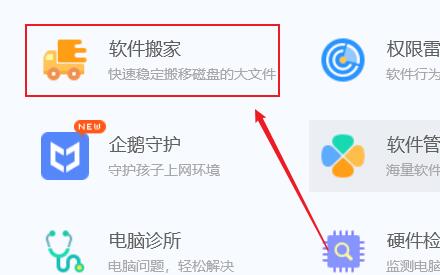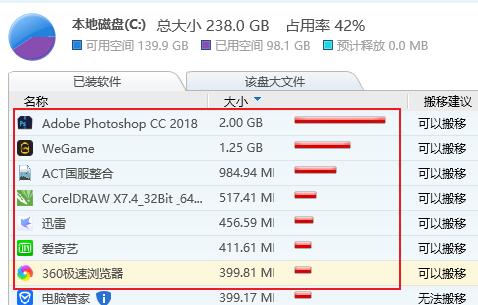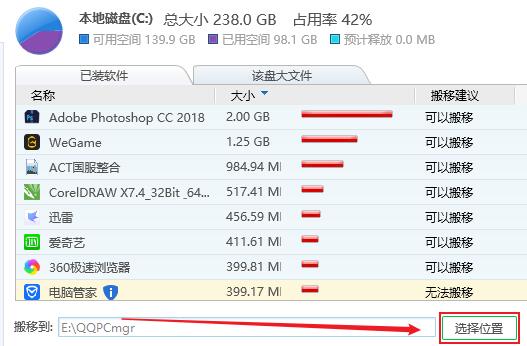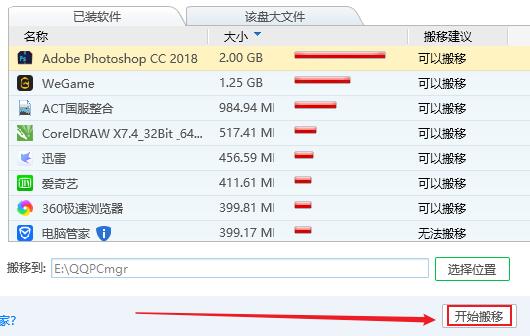Win11如何把c盘的软件移到d盘?C盘使用久了,就容易有大量文件堆积,并影响电脑的运行,因此有用户就想将C盘内的软件移动到其他盘来减轻C盘的空间压力,那么应该如何操作呢?我们可以来看看下面这篇Win11把c盘移到d盘教程,希望对你有所帮助。
具体操作如下:
1、系统没有自带的软件移动功能。
2、所以我们需要下载一个“电脑管家”【点击下载】
3、下载安装完成后,打开这款软件。
4、接着进入左边的“工具箱”。
5、随后打开工具箱里的“软件搬家”功能。
6、下面可以看到支持搬移的软件,选中需要移动的软件。
7、然后点击下方“选择位置”,并选择“d盘”。
8、最后点击“开始搬移”,等待软件移动结束就可以了。
除电脑管家之外,也有一些其他软件可以完成文件的移动功能。

 时间 2023-01-04 10:04:48
时间 2023-01-04 10:04:48 作者 admin
作者 admin 来源
来源