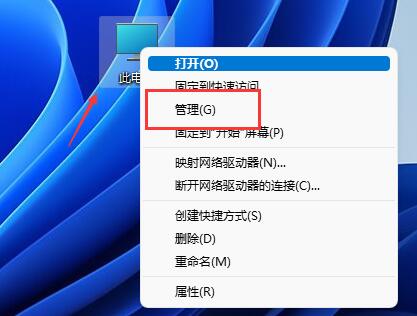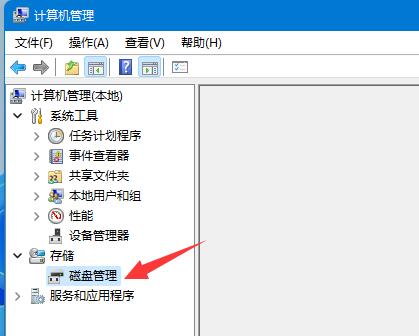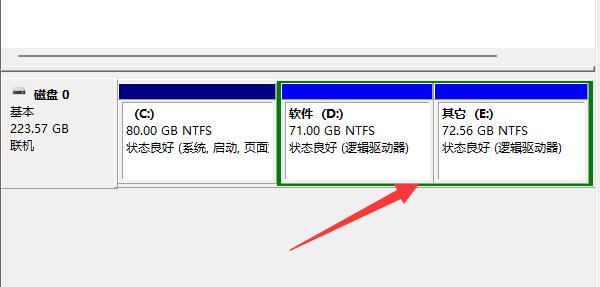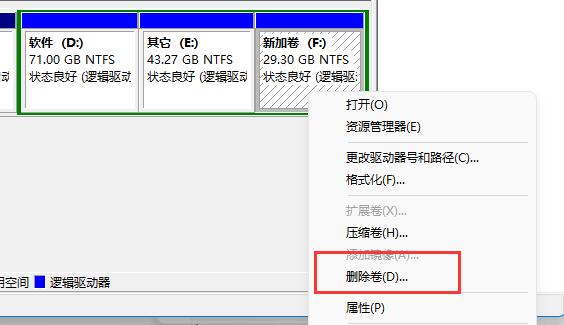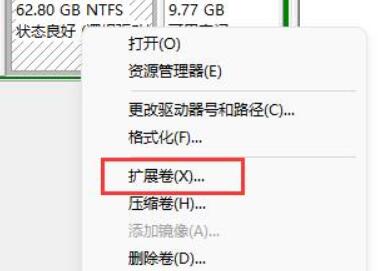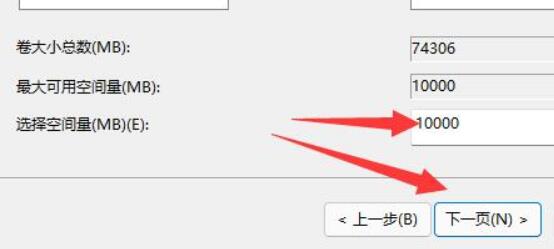c盘作为我们的系统盘,很多时候会遇到内存空间不足的问题,会导致系统运行卡顿,这时候我们就需要知道win11怎么调整C盘大小了,其实只要在磁盘管理中就可以修改了。
win11调整C盘大小教程:
1、先右键桌面“此电脑”,点击“管理”
2、接着在“存储”里打开“磁盘管理”
3、然后我们需要先将C盘右边的磁盘全部删除。
(删除会连文件一起删,记得备份好)
4、右键除C盘外的卷,点击“删除卷”即可删除。
5、删除完成后,右键C盘,点击“扩展卷”
6、最后输入想要扩展的空间量,点击下一页即可扩展c盘了。
如果想要缩小c盘,那不需要删除其他磁盘,直接使用压缩卷即可。

 时间 2022-12-22 20:24:40
时间 2022-12-22 20:24:40 作者 admin
作者 admin 来源
来源 

 立即下载
立即下载