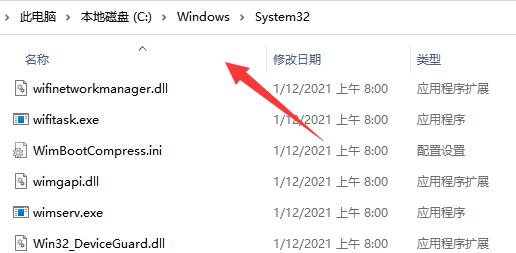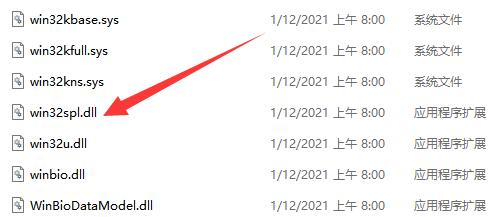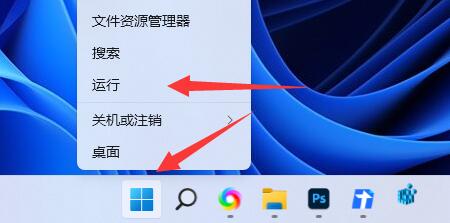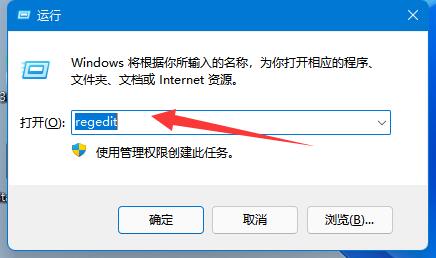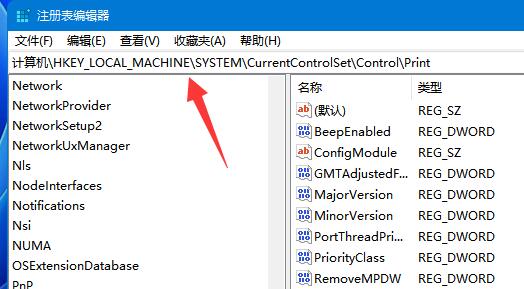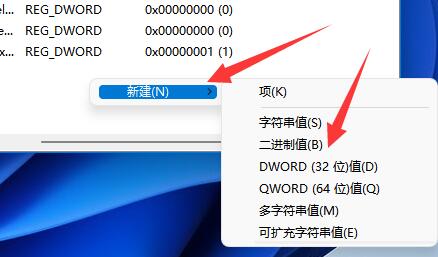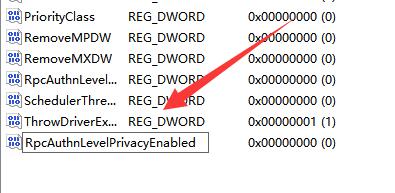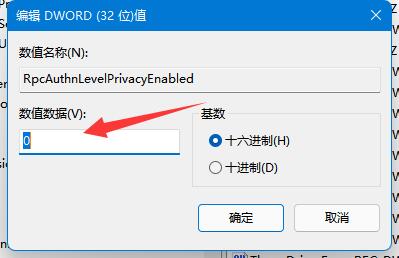在办公室或家里,我们经常会使用多台电脑,但是一般只有一台打印机,这时候就需要用到共享打印机了,但是有朋友遇到了win11共享打印机无法连接的问题,该怎么解决呢?
win11共享打印机无法连接:
1、首先我们进入c盘的“C:\Windows\System32”位置。
2、在其中找到“win32spl.dll”文件,将它备份到其他位置去。
3、接着我们来到连接打印机的那台电脑上,右键开始菜单,打开“运行”
4、在运行中输入“regedit”并回车打开注册表。
5、打开后,进入“计算机\HKEY_LOCAL_MACHINE\SYSTEM\CurrentControlSet\Control\Print”位置。
6、进入后,在右边空白处“新建”一个“DWORD值”
7、随后将这个值改名为“RpcAuthnLevelPrivacyEnabled”
8、再双击打开它,将数值改为“0”并确定保存。
9、修改完成后,只要重启电脑就可以解决共享打印机无法连接问题了。

 时间 2022-12-22 20:23:05
时间 2022-12-22 20:23:05 作者 admin
作者 admin 来源
来源 

 立即下载
立即下载