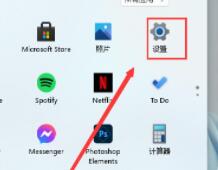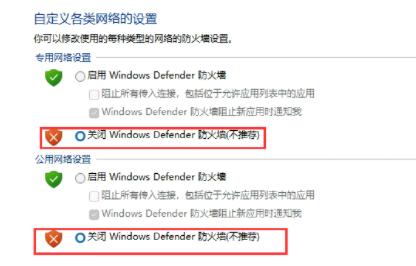有的用户发现自己安装的Win11系统不是中文版的,也不想重新安装系统,想要直接安装一个简体中文包,但是发现安装失败了。这可能是因为下载安装简体中文包的时候,被系统防火墙给拦截了,只要暂时把它关闭就可以正常安装了。
win11安装简体中文失败怎么办:
1、首先按下键盘的“win+r”组合键调出运行,输入“regedit”回车确定。
2、然后进入“计算机\HKEY_LOCAL_MACHINE\SOFTWARE\Policies\Microsoft\Windows Defender”路径。
3、右键右侧空白处,新建一个“DWORD(32位)值”
4、将值命名为“DisableAntiSpyware”并双击打开,更改数值数据为“1”,确定保存。
5、更改完成后,通过开始菜单进入系统“设置”
6、在上方搜索“defender”并打开防火墙。
7、然后点击左侧的“启用或关闭windows defender防火墙”
8、然后在其中勾选关闭防火墙,并点击下方确定保存。
9、保存完成后,我们回到语言下载界面,就可以正常安装简体中文包了。
以上就是win11安装简体中文失败解决教程了,安装完成后记得重新开启防火墙,不然可能会遇到病毒威胁。想知道更多相关教程还可以收藏本站。

 时间 2023-05-14 16:32:45
时间 2023-05-14 16:32:45 作者 admin
作者 admin 来源
来源 

 立即下载
立即下载