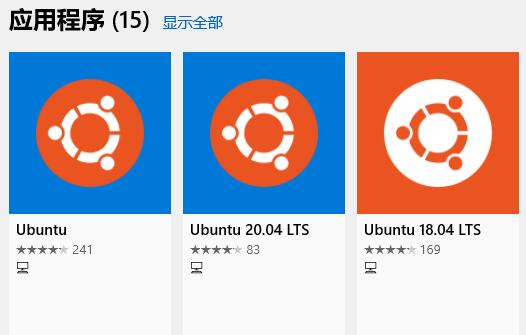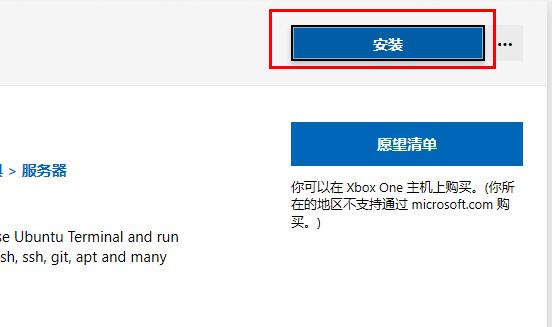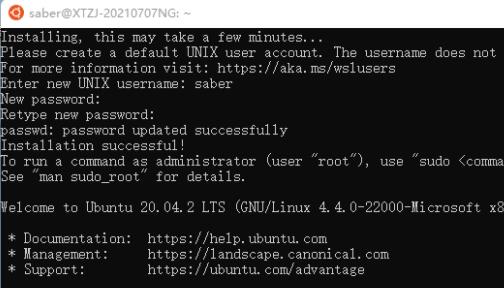现在有很多用户喜欢在Win11系统中安装wsl子系统,能够让自己的电脑同时拥有多个操作系统可以使用,不过也有不少朋友不知道应该如何进行安装,其实只要在应用商店中就能下载安装了。
win11怎么安装wsl:
1、首先我们点击任务栏中的“应用商店”(没有的话就在开始菜单中打开)
2、进入后,在其中搜索“ubuntu”,点开搜索结果中的应用程序。
3、进入详情页后,点击右上角的“安装”
4、等待软件自动下载安装,安装完成后会弹出如图所示的对话框。
5、在其中输入我们的账户和密码就可以在win11中使用Linux子系统了。
6、如果安装出现错误代码,那么打开powershell,在其中输入如下代码即可解决:
“Enable-WindowsOptionalFeature -Online -FeatureName Microsoft-Windows-Subsystem-Linux”
以上就是win11安装wsl教程了,想要在自己的win11系统中安装Linux子系统的用户可以使用上面的方法进行操作。想知道更多相关资讯还可以收藏本站。

 时间 2023-05-15 09:46:22
时间 2023-05-15 09:46:22 作者 admin
作者 admin 来源
来源 

 立即下载
立即下载