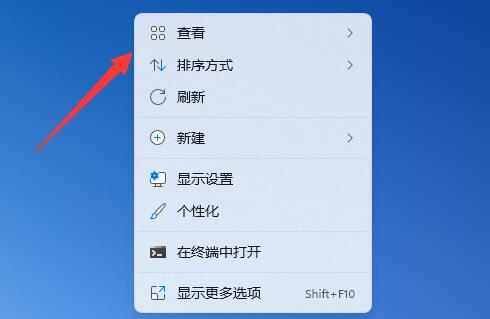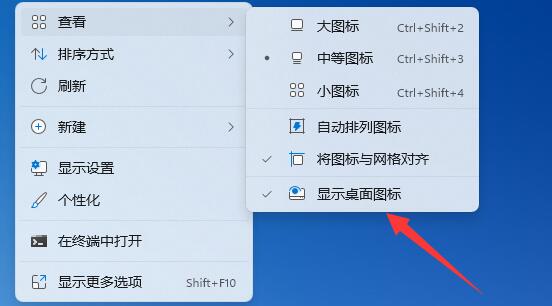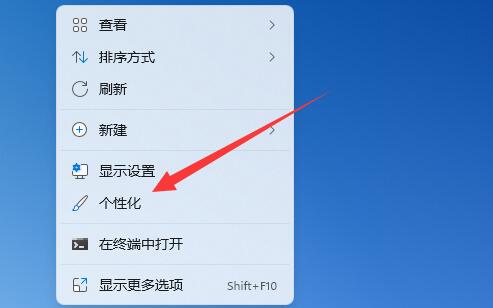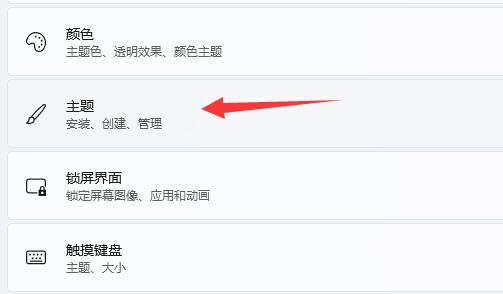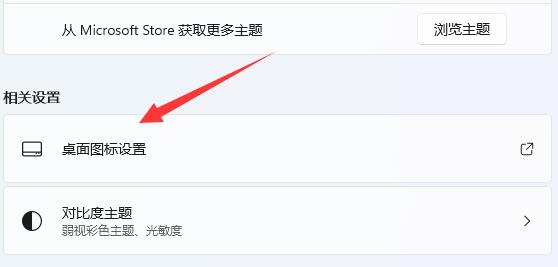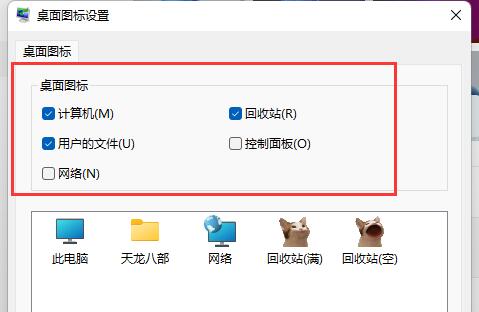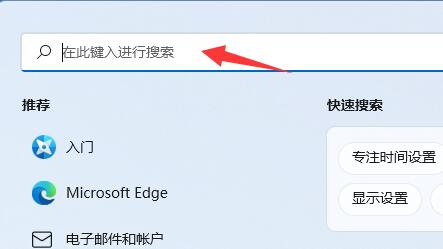win11桌面图标不见了怎么恢复?我们经常会将重要的软件文件都放在桌面上,这时候如果win11桌面图标不见了,那么有没有什么方法可以将其恢复呢?有同样困扰的朋友们,可以来看看下面这篇教程哦,希望可以帮到你。
方法一:
1、首先右键桌面空白处,将鼠标放在“查看”上。
2、然后勾选“显示桌面图标”就可以找回桌面图标了。
方法二:
1、如果是桌面系统图标,可以尝试右键后打开“个性化”。
2、接着打开右边的“主题”。
3、然后点开下方“桌面图标设置”。
4、打开后,其中就能找回桌面图标了。
方法三:
1、要是这两种方法都不行,那可以尝试在开始菜单里搜索想要的软件或文件。
2、如果搜索都搜索不到,那说明系统不稳定导致文件丢失了。
3、建议重装一个稳定版的win11避免再次发生。【Win11专业版免激活下载(22H2)】

 时间 2022-12-26 11:27:57
时间 2022-12-26 11:27:57 作者 admin
作者 admin 来源
来源