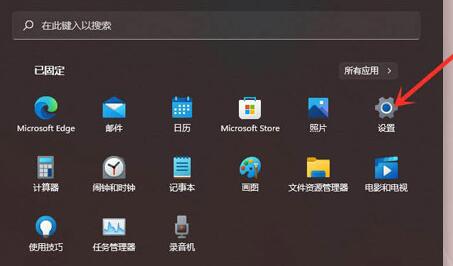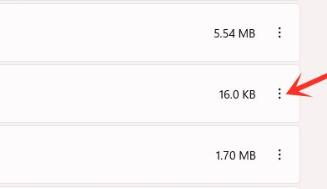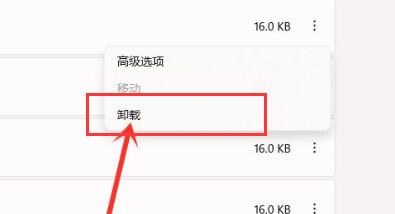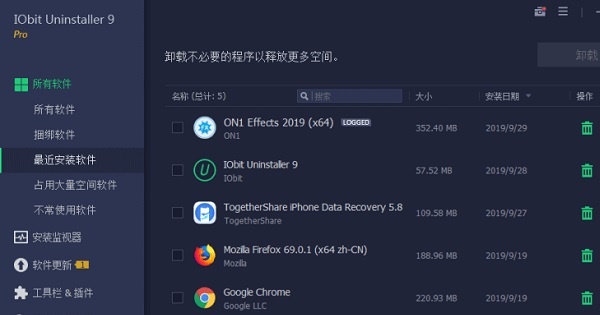win11如何删除恶意软件?恶意软件不仅经常会有各种广告和弹窗弹出,并且还会占用系统的运行内存,十分令人头疼,那么有没有什么方法可以将其删除呢?本期教程小编就为大家带来win11恶意软件删除教程,我们一起来看看吧。
方法一:
1、首先点击下方的开始菜单,然后进入“设置”。
2、接着在设置面板中选择“应用”并进入“应用和功能”。
3、接着找到想要卸载的恶意软件,点击右侧的三个点,如图所示。
4、点击后打开下拉菜单,选择“卸载”。
5、弹出提示窗口,再次点击“卸载”就可以将它删除了。
方法二:
1、有的恶意软件非常顽固,即使删除了也会有程序或文件残留。
2、这时候大家可以通过第三方软件来删除他们。
3、在本站就可以下载到这些软件,例如IObit Uninstaller等。
以上就是win11恶意软件删除教程了,被恶意软件困扰的用户现在就可以去尝试删除他们了。想知道更多相关教程还可以收藏本站。

 时间 2022-12-26 11:30:37
时间 2022-12-26 11:30:37 作者 admin
作者 admin 来源
来源