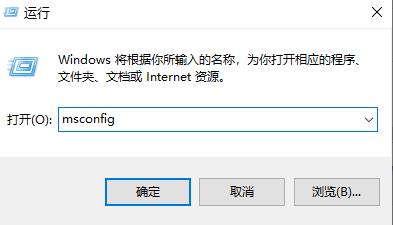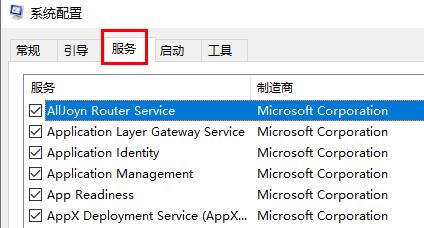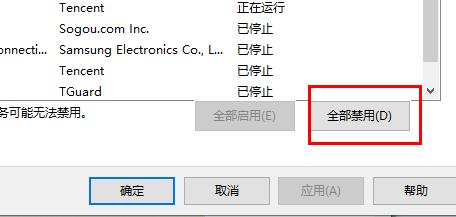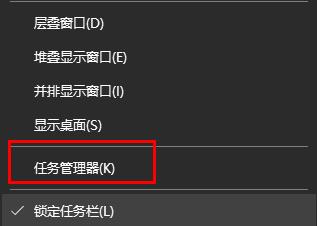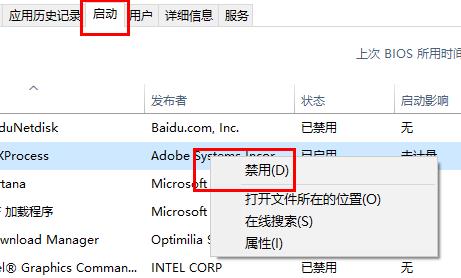很多的用户更新了Win11系统之后进入点击wifi图标进行连接的时候都出现了没反应的情况,为此我们给大家带来了win11wifi图标点了没反应解决方法,非常的简单一起来看看怎么操作吧。
win11wifi图标点了没反应怎么办
1、首先右击开始菜单,选择“运行”,输入:msconfig按回车。
2、点击上面的“服务”
3、勾选下面的“隐藏所有 Microsoft 服务”。
4、点击“全部禁用”。
5、然后右击开始菜单选择”任务管理器”,
6、点击顶部”启动”,右击“状态”显示为“已启动”的项,选择“禁用”。
7、在任务栏搜索框输入 cmd 点击以管理员身份运行,输入:
sfc /SCANNOW(按下Enter键)
Dism /Online /Cleanup-Image /ScanHealth(按下Enter键)
Dism /Online /Cleanup-Image /CheckHealth(按下Enter键)
DISM /Online /Cleanup-image /RestoreHealth(按下Enter键)
reg delete HKCU\SOFTWARE\Microsoft\Windows\CurrentVersion\IrisService /f && shutdown -r -t 0(按下Enter键),最后电脑将自动重启即可解决。
以上就是win11wifi图标点了没反应解决方法,设置完成之后可以先重启一下在进行解决,想了解更多的就关注本站吧。

 时间 2023-05-18 14:08:35
时间 2023-05-18 14:08:35 作者 admin
作者 admin 来源
来源 

 立即下载
立即下载