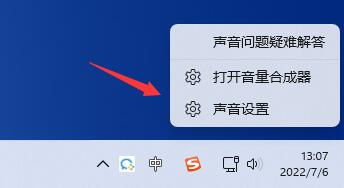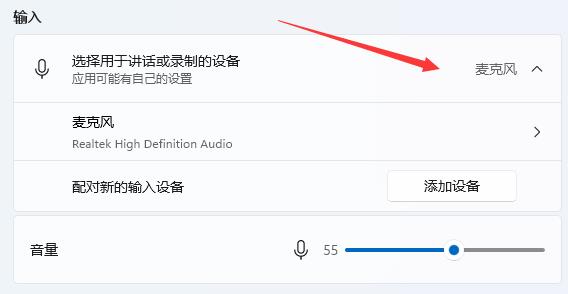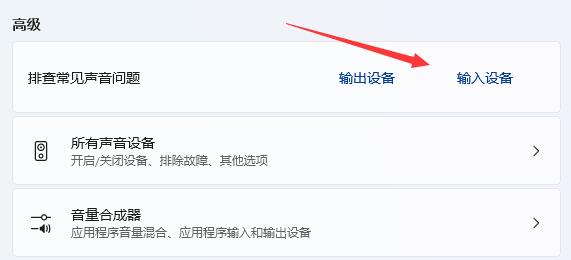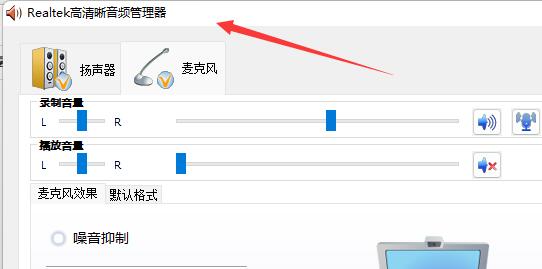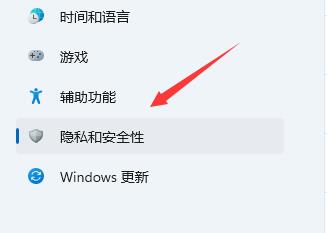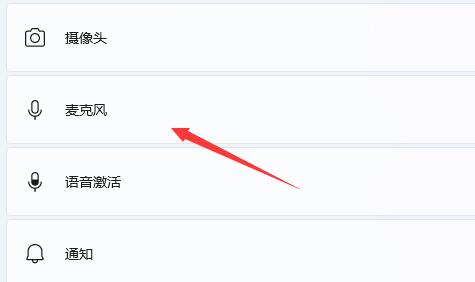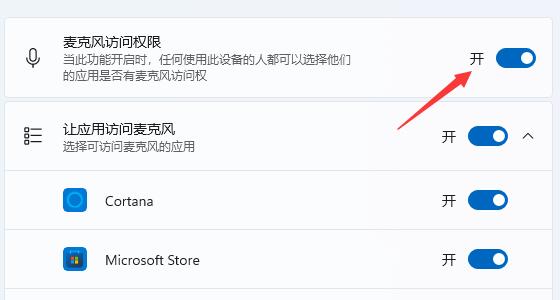Win11麦克风怎么开启?当我们在使用电脑进行视频会议、语音聊天时,都会需要使用麦克风,那么win11笔记本怎么开启麦克风呢,其实方法很简单,我们只需要在声音设置中开启开启权限即可。下面就来看看详细的操作步骤吧。
具体操作如下:
1、首先右键右下角声音图标,打开“声音设置”。
2、打开后,查看其中是否有“输入”设备。
3、如果有的话,且可以调节声音的话那应该是已经开启了,只要在软件里调用即可。
4、如果打开了但是没声音,可以在下面选择“输入设备”就能让系统帮你解决问题。
5、如果没有输入设备,那么可能是缺少驱动程序,可以下载一个Realtek音频驱动来解决。
6、还是没有的话,回到声音设置,打开左边“隐私和安全性”。
7、然后进入右边“麦克风”。
8、在其中打开麦克风访问权限即可。

 时间 2023-01-29 10:35:51
时间 2023-01-29 10:35:51 作者 admin
作者 admin 来源
来源