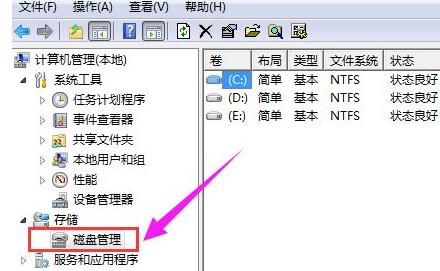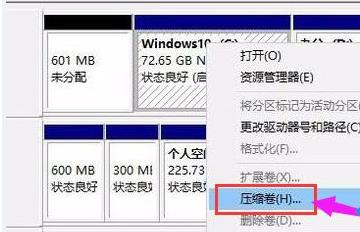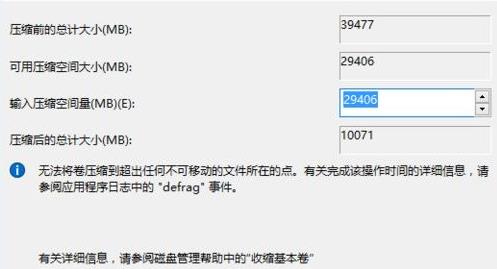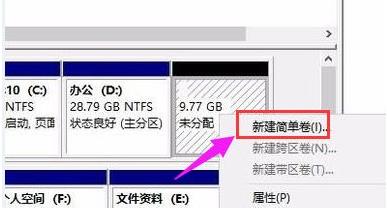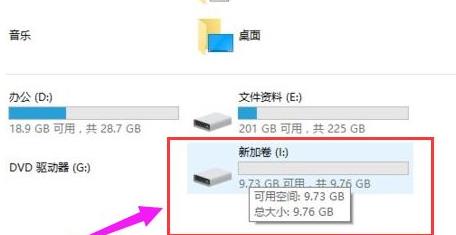一般笔记本在安装Win11系统前,没有正常设置分区的话,就会只有一个磁盘分区,非常不方便。这时候我们可以在系统中手动对磁盘进行分区,下面就一起来看一下笔记本win11磁盘分区的教程吧。
笔记本win11磁盘如何分区
1、首先在桌面找到“此电脑”,右键选中它点击下拉菜单里的“管理”
2、在计算机管理中的“存储”选项下找到“磁盘管理”。
3、右键选中我们需要分区的磁盘,点击“压缩卷”
4、根据自己的需要设置“输入压缩空间量”,然后点击下方“压缩”
5、压缩完成就会出现未分配的内存了,右键选中它点击“新建简单卷”
6、然后就会进入新建卷向导了,根据提示进行设置,最后点击“确定”
7、设置完成后就可以看到全新的磁盘了。
以上就是笔记本win11磁盘分区的教程介绍了,大家快去给自己的磁盘进行分区吧,想知道更多相关教程还可以收藏本站。

 时间 2023-05-20 16:18:26
时间 2023-05-20 16:18:26 作者 admin
作者 admin 来源
来源 

 立即下载
立即下载