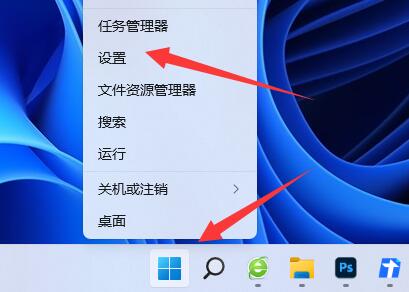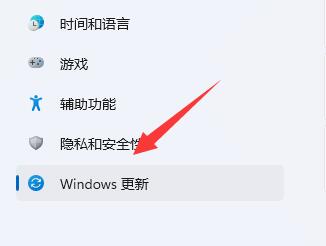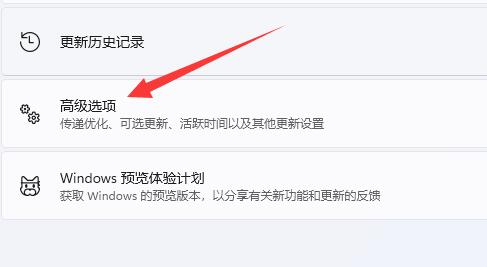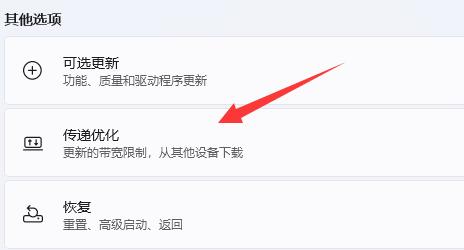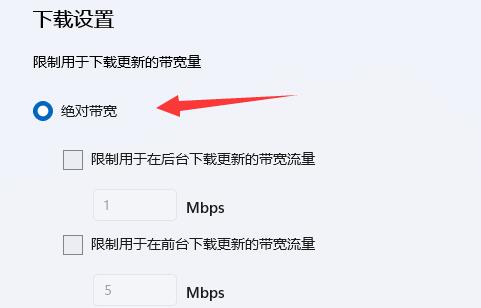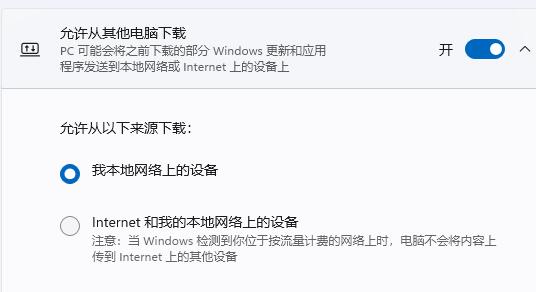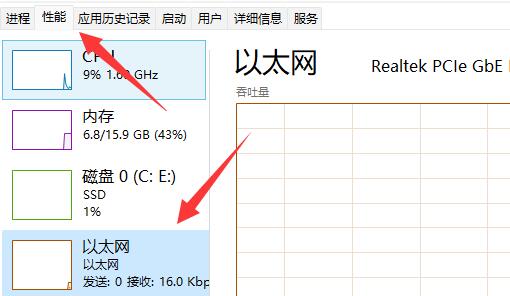Win11电脑下载速度怎么设置最快?我们经常会在电脑上下载文件或者应用程序,如果下载的速度慢,那么将会导致我们的电脑使用体验差,对此下面小编带来了电脑下载速度的优化方法,有需要的朋友们可以试着操作看看,希望对你有所帮助。
方法一:
1、首先右键开始菜单打开“设置”。
2、接着进入左下角的“Windows更新”。
3、然后打开右边的“高级选项”。
4、随后进入下面“传递优化”设置。
5、进入后勾选上“绝对带宽”。
6、最后勾选上下面的选项就可以解决下载速度慢了。
方法二:
1、如果速度还是慢,那可能是你的电脑有其他东西占用了网速。
2、这时候可以打开“任务管理器”。
3、再进入“性能”下的“以太网”。
4、查看有没有进程占用了你的网速,有的话就将他们关掉。
5、如果没有,那可能就是你的网速慢,这是无法在电脑上解决的。

 时间 2023-01-05 10:25:51
时间 2023-01-05 10:25:51 作者 admin
作者 admin 来源
来源