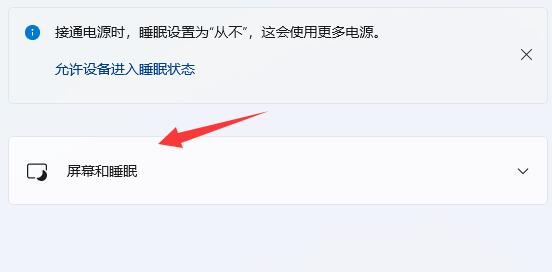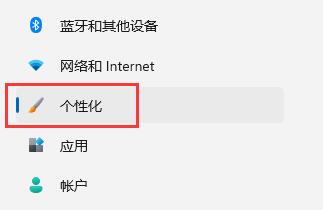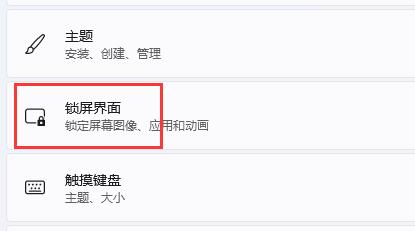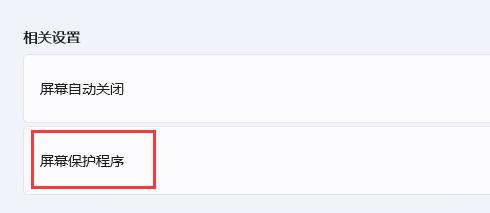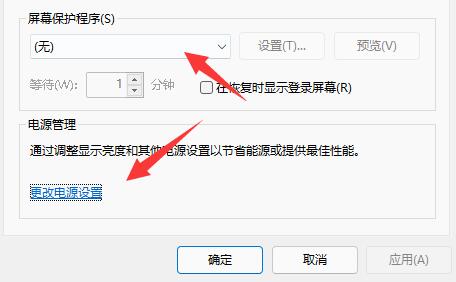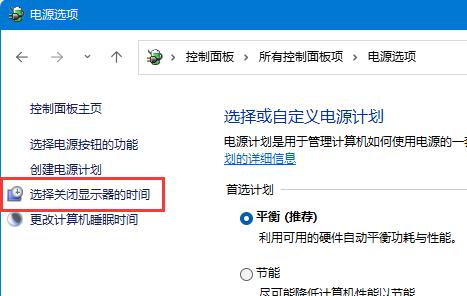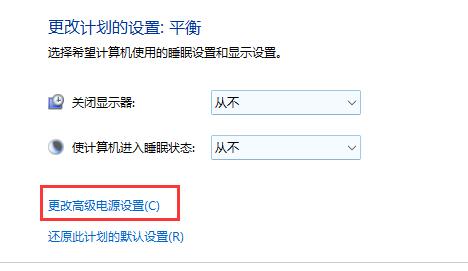电脑的休眠是指脑在不使用的情况下关闭计算机,后续打开电源时,所有工作(包括没来得及保存或关闭的程序和文档)都会完全精确地还原到离开时的状态。近期有Win11用户想要取消电脑的自动休眠功能,那么应该如何操作呢?下面我们来看看小编带来的两种设置方法吧。
方法一:
第一步,打开系统“设置”。
第二步,进入“电源”设置选项。
第三步,展开“屏幕和睡眠”选项。
第四步,将下方两个选项都设置为“从不”即可。
方法二:
1、继续在设置中,进入“个性化”。
2、打开右下角的“锁屏界面”。
3、然后打开下方的“屏幕保护程序”。
4、确保上方屏幕保护程序为“无”,再点击“更改电源设置”。
5、再点击左边栏的“选择关闭显示器的时间”。
6、接着打开“更改高级电源设置”。
7、最后找到“睡眠”下“无人参与系统睡眠超时”,将时间改为“90000分钟”即可。
以上两种方法都使用,就可以彻底关闭系统自动休眠了。

 时间 2023-02-03 11:05:36
时间 2023-02-03 11:05:36 作者 admin
作者 admin 来源
来源