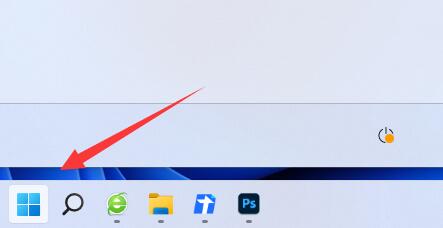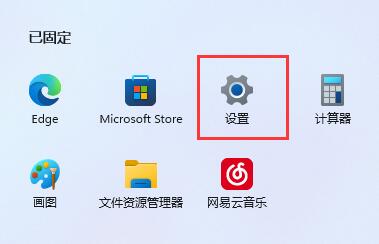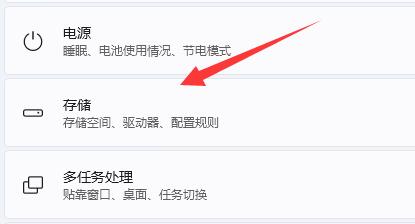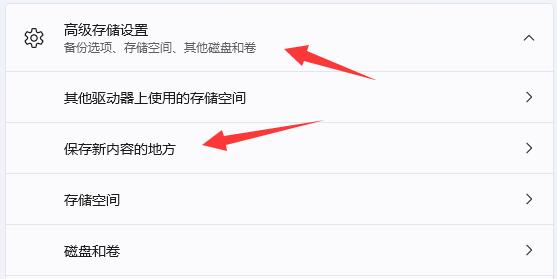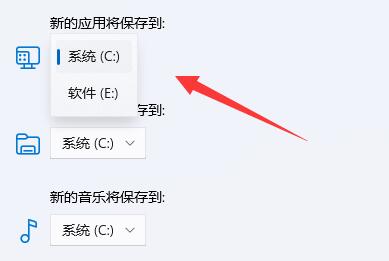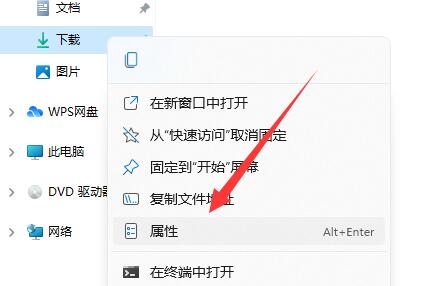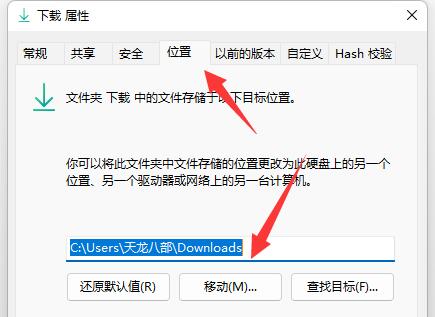Win11如何更改默认下载路径?一般情况下,系统默认的下载路径都是在C盘,但如果你怕下载过多软件,会占用C盘空间,那么可以试着修改系统默认下载路径,但是要如何操作呢?本期教程小编将为大家介绍Win11默认下载路径更改教程,有需要的朋友们可以来学习下。
具体操作如下:
1、首先打开左下角开始菜单。
2、接着打开其中的“设置”。
3、然后进入“存储”选项。
4、随后展开高级存储设置,打开“保存新内容的地方”。
5、在其中修改新内容的保存路径。
6、修改好之后,打开文件资源管理器,右键下载文件夹选择“属性”。
7、最后在“位置”里选择“移动”就能更改默认下载路径了。

 时间 2023-01-03 10:07:06
时间 2023-01-03 10:07:06 作者 admin
作者 admin 来源
来源