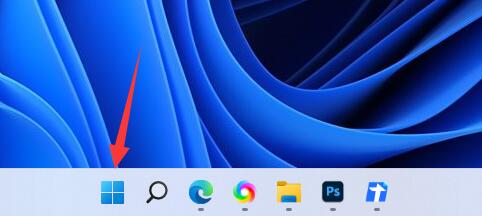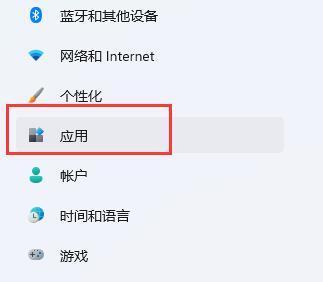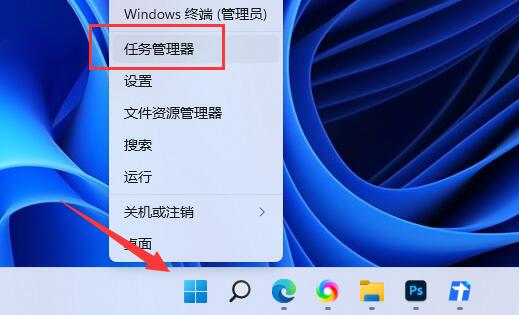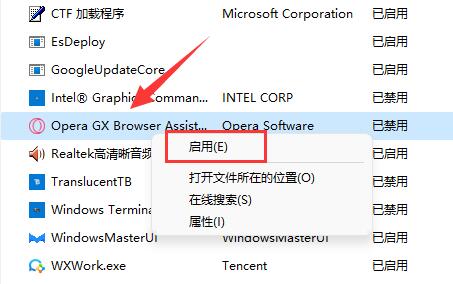我们电脑上下载的部分软件,需要设置开机启动,这样才避免了每次电脑开机还需要手动启动软件的情况,就例如壁纸软件,那么Win11开机启动项在哪里设置?有需要的朋友们就来看看下面这篇Win11添加开机启动项教程吧。
方法一:
1、首先点击下方开始菜单,如图所示。
2、接着打开其中的“设置”。
3、再点击左边栏的“应用”选项。
4、然后点击其中的“启动”设置。
5、在图示位置就可以添加开机启动项了。
方法二:
1、我们也可以右键开始菜单,打开“任务管理器”。
2、再进入上方“启动”选项卡。
3、最后右键想要的开机启动项,点击“启用”即可。
添加开机启动项可能会减慢开机速度,因此建议不要添加太多。

 时间 2023-01-31 16:47:11
时间 2023-01-31 16:47:11 作者 admin
作者 admin 来源
来源