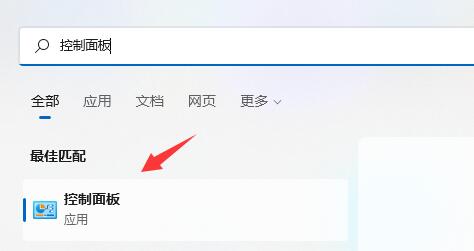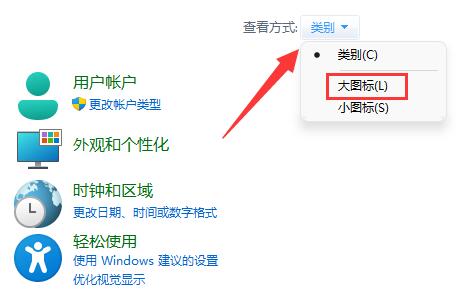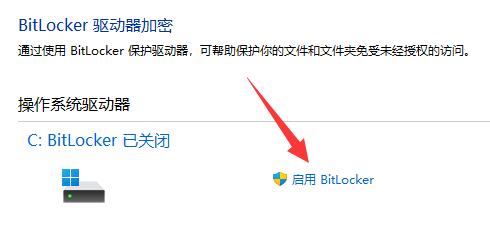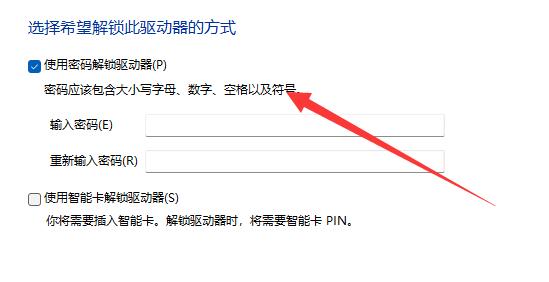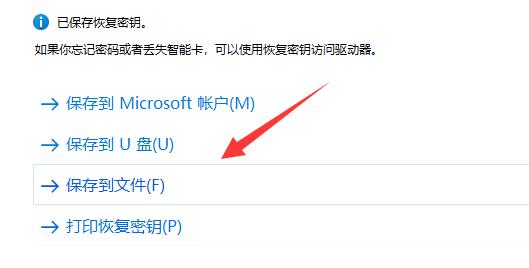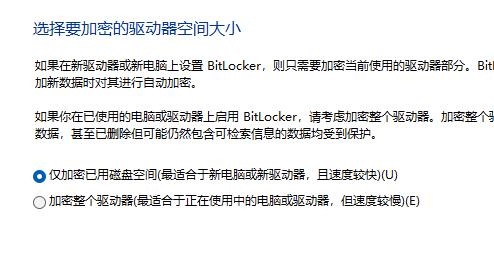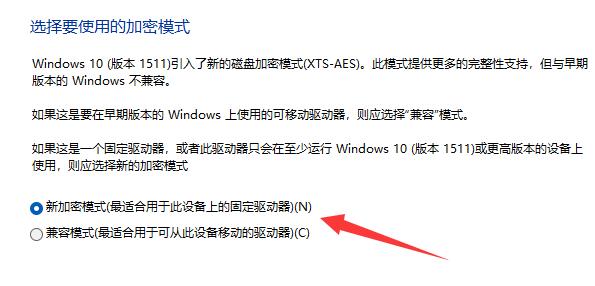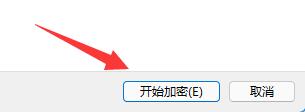相信有很多用户会将重要文件放置在电脑系统中,然而加密硬盘分区可以保护磁盘里的资料不被随意查看读取下载,那么Win11如何加密硬盘分区?其实方法很简单,我们只要用bitlocker工具就可以了。下面就来看看操作吧。
具体操作如下:
1、首先我们打开系统中的“控制面板”。
2、接着将右上角查看方式改为“大图标”。
3、然后打开其中的“bitlocker驱动器加密”。
4、打开后,在下方找到想要加密的分区,点击“启用bitlocker”。
5、接着设置解锁密码。
6、设置完成后保存密码避免遗忘。
7、接下去就是选择加密的大小,默认即可。
8、再选择加密模式,同样保持默认。
9、最后点击“开始加密”,等待加密完成就可以了。(分区越大加密速度越慢)
加密后我们也可以在相同的位置取消加密。

 时间 2023-02-01 11:30:27
时间 2023-02-01 11:30:27 作者 admin
作者 admin 来源
来源