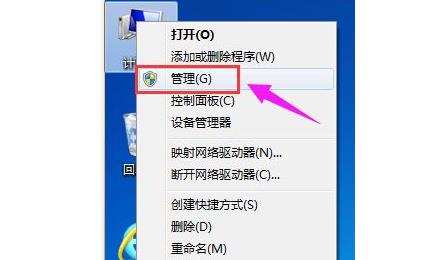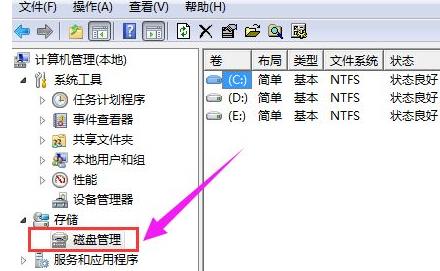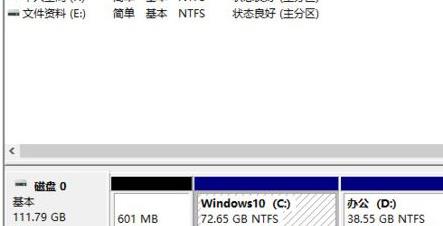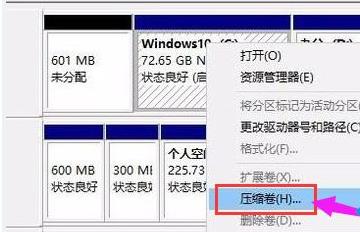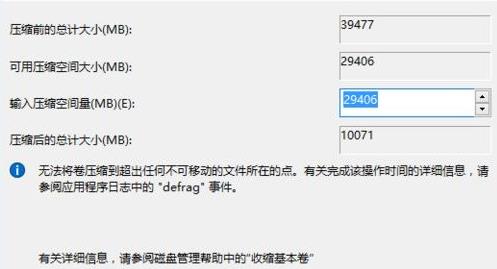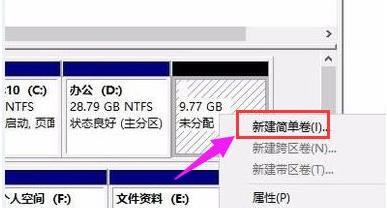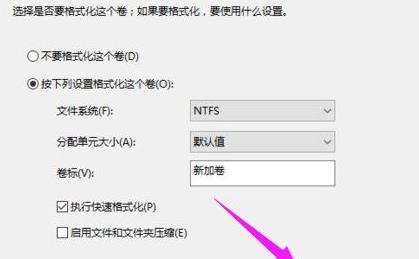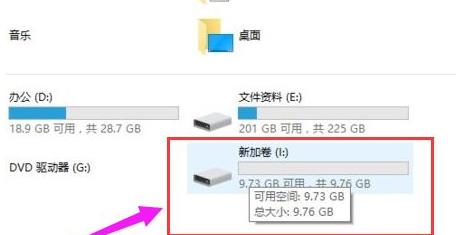新硬盘一般只有C盘一个盘,但是C盘是系统盘,最好不要都放在C盘里,否则会导致系统运行速度变慢,容易出错,如果我们将硬盘分区可以更方便地管理和使用文件,那么Win11怎么分区硬盘?不清楚应该如何操作的朋友们就来学习下吧。
具体操作如下:
1、首先右击桌面“我的电脑”,选择“管理”。
2、在弹出的窗口中,选择“磁盘管理”。
3、在窗口右下角可以看到磁盘,选择要分区的磁盘并右击。
4、选择“压缩卷”选项。
5、此时能够得出压缩空间的数值,输入需要的压缩空间,点击压缩。
6、压缩完成后会看到一个未分配的分区,右击选择“新建简单卷”。
7、之后不断点击下一步进行安装。
8、新建的简单卷磁盘格式选择“NTFS”即可。
9、最后就可以看到新建的分区了。

 时间 2023-02-07 10:40:40
时间 2023-02-07 10:40:40 作者 admin
作者 admin 来源
来源