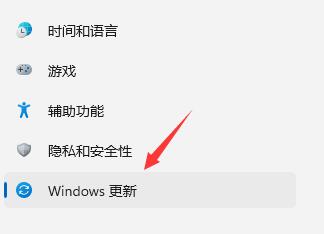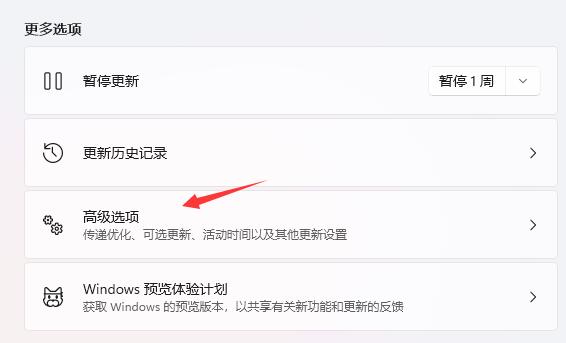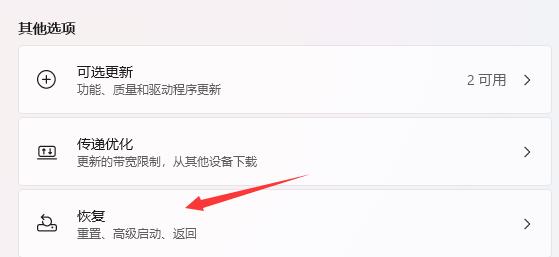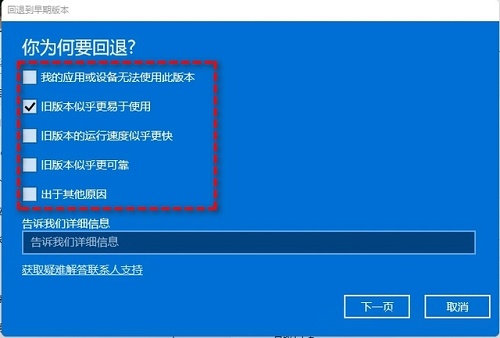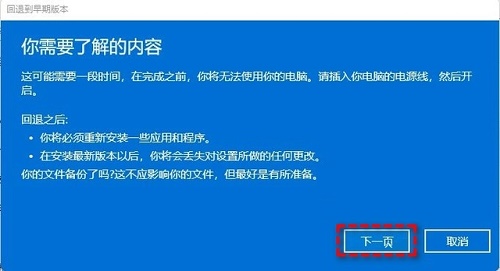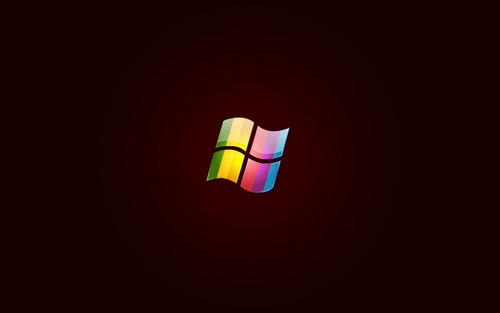近期有用户给电脑升级更新了Win11系统,但是在使用一段时间之后,觉得之前的Win10系统更适合自己使用,那么Win11怎么退回Win10?下面小编分别带来了电脑安装Win11系统超过10天和没有超过10天的解决方法,我们一起来看看吧。
方法一:
1、首先点击开始菜单,在其中找到“设置”。
2、在设置面板中,我们可以找到“Windows更新”。
3、在Windows更新中,点击右侧更多选项下方的“高级选项”。
4、最后只要在其中找到“恢复”,再点击其中的“返回”就可以退回win10了。
5、随后点击历史windows系统版本右边出现的“返回”。
6、之后能够选择一个回退的理由,不选也可以直接跳过。
7、最后会有一些提示注意事项,阅读完成等待一会儿即可返回win10系统。
方法二:
1、如果安装win11超过10天,就无法使用上面的方法退回了。
2、如果你没有U盘的话,推荐下载这个系统,这个win10系统可以直接硬盘安装,但是注意不要放在C盘中。
3、有U盘的用户,可以通过U盘重装系统的方法来重装一个win10系统。【安装教程】

 时间 2023-02-08 11:10:06
时间 2023-02-08 11:10:06 作者 admin
作者 admin 来源
来源