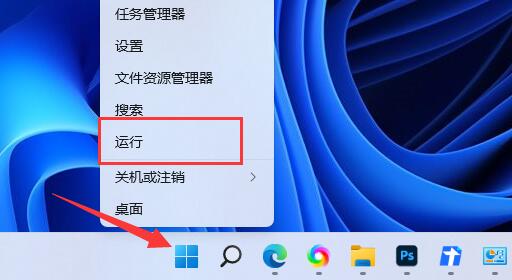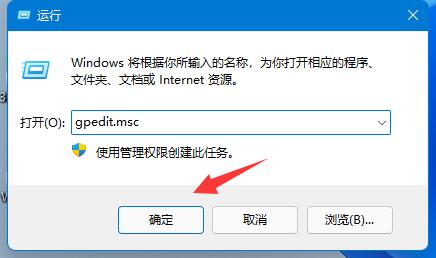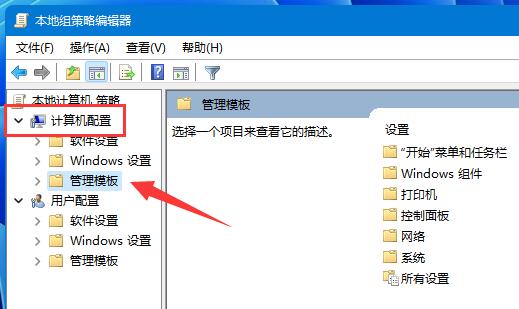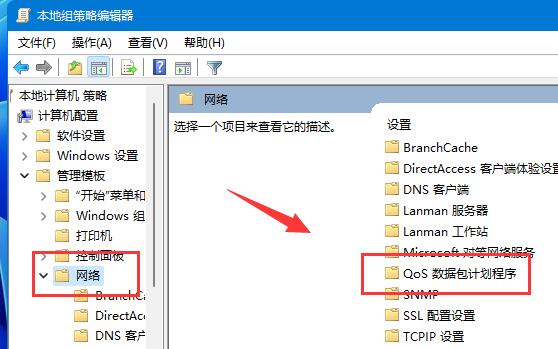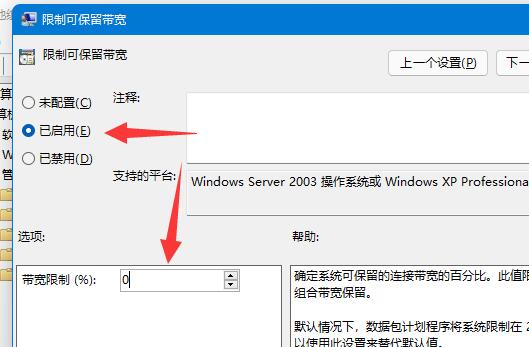Win11下载速度被限制怎么办?近期有用户在电脑上下载应用或者文件时,感觉电脑的下载速度很慢,出现这一原因有可能是下载速度被限制了,对此我们可以试着修改组策略编辑器中的网速限制策略,下面就来看看具体的操作方法吧。
解决方法如下:
第一步,右键开始菜单,打开“运行”。
第二步,输入“gpedit.msc”,点击“确定”打开组策略。
第三步,展开“计算机配置”下的“管理模板”。
第四步,点击左边“网络”,双击右边“QoS数据包计划程序”。
第五步,勾选“已启用”,并将下方带宽限制改成“0”,最后点击“确定”保存即可。
除了系统会限速外,其实某些下载软件也是会限速的,所以不一定是系统的问题。


 时间 2023-02-20 10:05:13
时间 2023-02-20 10:05:13 作者 admin
作者 admin 来源
来源