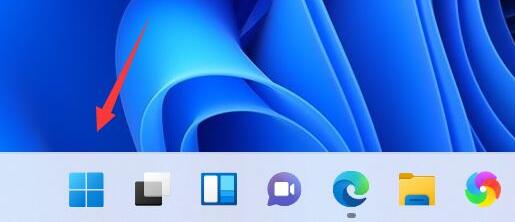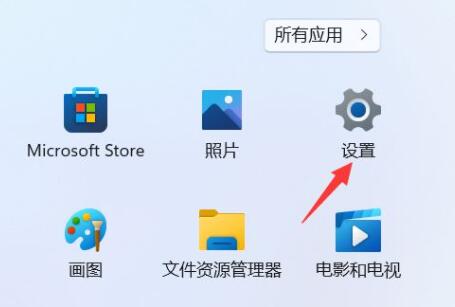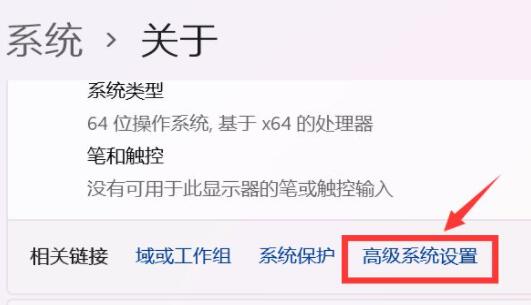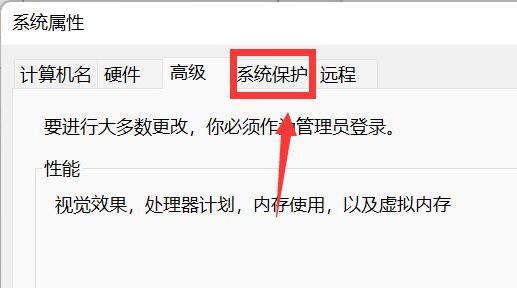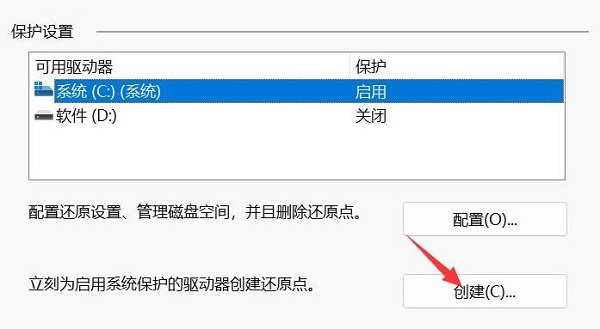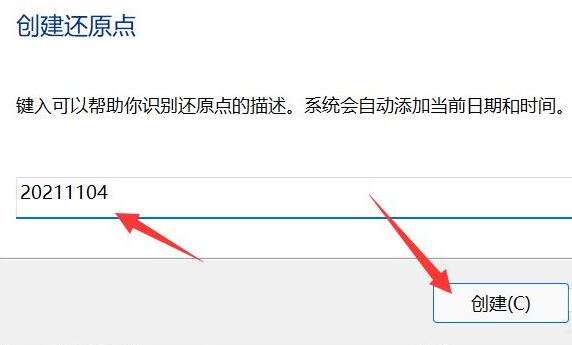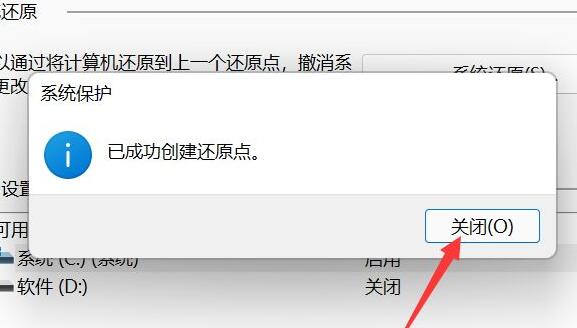系统还原点指的是系统还原的时候,所建立的一个还原位置,当系统出现问题后,就可以把系统还原到创建还原点时的状态,那么Win11系统还原点怎么设置?其实方法很简单,下面小编就为大家演示具体的操作步骤,我们一起来看看吧。
具体操作如下:
1、首先点击底部“开始菜单”。
2、接着打开其中的“设置”。
3、然后点开系统关于中的“高级系统设置”。
4、再进入上方的“系统保护”选项卡。
5、点击保护设置下的“创建”按钮。
6、再输入还原点的名称,点击“创建”。
7、最后等待系统还原点创建完成点击“关闭”即可。
系统还原点创建完成后,如果系统故障就可以直接还原系统了。


 时间 2023-01-29 10:27:18
时间 2023-01-29 10:27:18 作者 admin
作者 admin 来源
来源