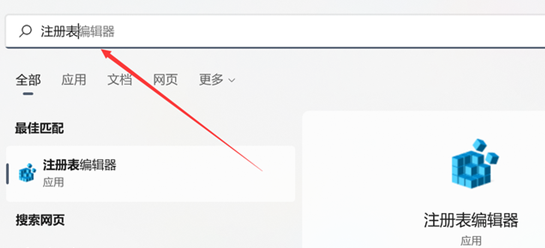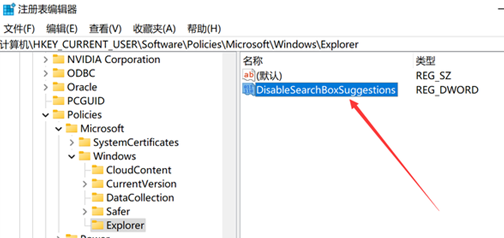微软系统在win10开始就为大家加入了网络内容搜索功能,但是很多的用户并不是很喜欢这个功能而在在使用的时候也出现了很多的问题,所以今天就给你们带来了微软在Win11系统搜索中加入网络搜索 教你彻底关闭方法,不知道如何操作的相信肯定可以帮助到你。
微软在win11网络搜索关闭
1、首先在Windows搜索中,搜索“注册表”将其打开。
2、然后在注册表中依次展开路径:
计算机\HKEY_CURRENT_USER\Software\Policies\Microsoft\Windows
右击“Windows”,选择“新建”。
3、随后新建一个名为“Explorer”的项按下回车。
4、此时右击Explorer的项,新建一个DWORD(32位)值。
5、将新建的值命名为“DisableSearchBoxSuggestions”,按下回车,即可控制是否开关网络搜索了。
6、最后双击DisableSearchBoxSuggestions值,然后将其赋值为“1”,保存注册表,重启电脑即可成功关闭
以上就是微软在win11系统搜索中加入网络搜索 教你彻底关闭,之后就可以不受干扰的继续体验了。

 时间 2023-06-17 16:18:28
时间 2023-06-17 16:18:28 作者 admin
作者 admin 来源
来源 

 立即下载
立即下载