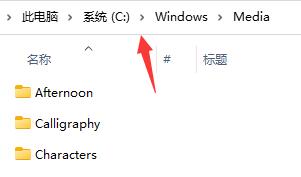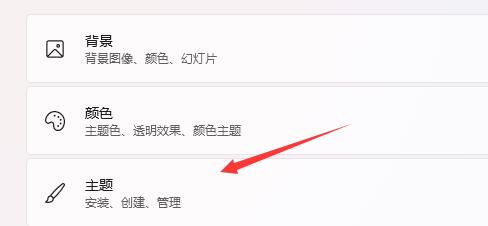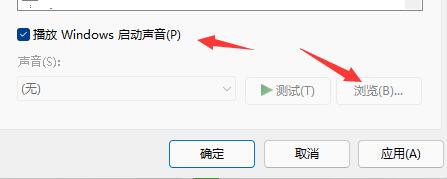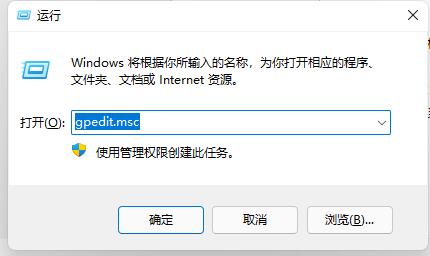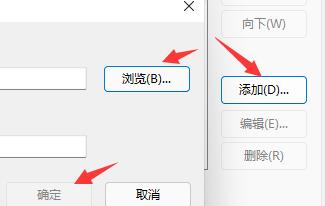Win11开机音乐怎么设置?我们的电脑开机会默认有开机音乐,如果你不喜欢当前的开机音乐,那么通过更改组策略的方式来对开机音乐进行设置,不清楚应该如何操作的朋友们,下面小编就为大家演示详细的操作步骤,我们一起来看看吧。
具体操作如下:
1、首先我们将想要设置为开机音乐的文件保存到“C:\Windows\Media”位置。(音乐文件需要是wav格式)
2、然后我们新建一个文本框,在其中输入“(New-Object Media.SoundPlayer "C:\Windows\Media\音乐名称").PlaySync();”。
3、接着保存文件,然后将它命名为“2.ps1”。
4、然后我们进入“个性化”设置,点击进入右侧的“主题”。
5、找到主题中的“声音”点击进入。
6、然后取消勾选“播放Windows启动声音”再点击“应用”。
7、然后我们使用“win+r”快捷键打开运行,输入“gpedit.msc”回车确定。
8、接着在组策略中找到“脚本(启动/关机)”,并双击打开右侧“启动”。
9、最后点击上方的“powershell脚本”选项,然后选择下方“添加”,再通过浏览将我们的“2.ps1”脚本放进去就可以了。

 时间 2023-02-06 10:48:06
时间 2023-02-06 10:48:06 作者 admin
作者 admin 来源
来源