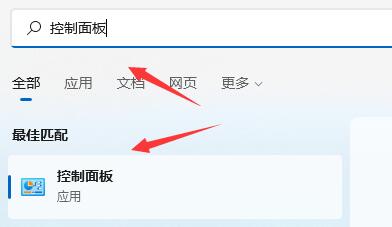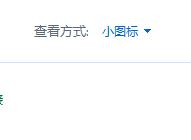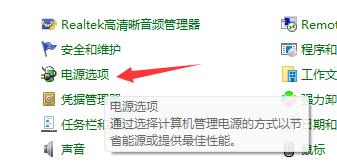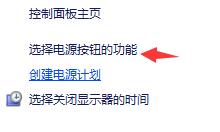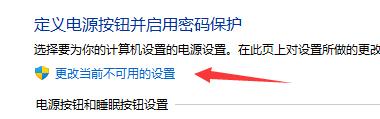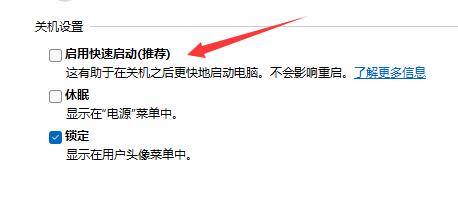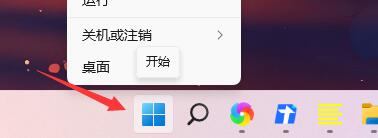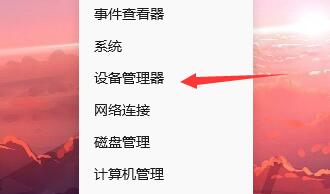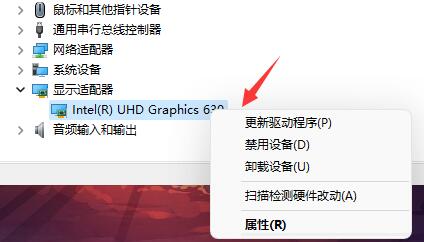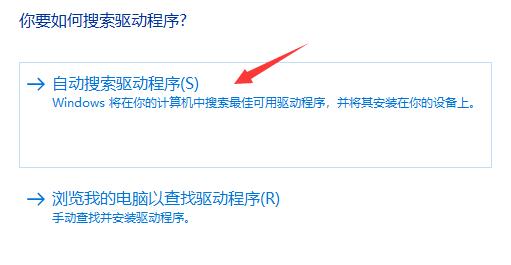因为目前win11是预览版的系统,一般预览版系统就会将黑屏、蓝屏等情况都更改为绿屏,所以如果我们遇到win11开机绿屏的问题可以使用黑屏的解决方法来解决,下面就跟着小编一起来解决一下吧。
win11开机绿屏怎么办
方法一:
1、首先我们使用电源键重启电脑,如果重启还是绿屏,那就连续重启几次就可以进入系统了。
2、进入系统后,为了防止下次还会遇到绿屏的情况,可以尝试关闭快速启动。首先搜索并打开“控制面板”
3、将右上角查看方式更改为“小图标”
4、找到其中的“电源选项”
4、进入后点击左上角的“选择电源按钮的功能”
5、接着点击上方的“更改当前不可用的设置”
6、再将下方关机设置中的“启用快速启动”给取消就可以了。
方法二:
1、如果我们还是会遇到问题,可能是显卡驱动出错。
2、首先右键点击开始菜单。
3、在右键菜单中进入“设备管理器”
4、然后展开显示适配器中的设备,右键选中它点击“更新驱动程序”
5、最后点击“自动搜索驱动程序”,等待驱动程序自动安装就可以了。
以上就是win11开机绿屏解决教程了,大家快去修复自己开机绿屏的问题吧。想知道更多相关消息还可以收藏本站。

 时间 2023-06-23 09:35:43
时间 2023-06-23 09:35:43 作者 admin
作者 admin 来源
来源 

 立即下载
立即下载