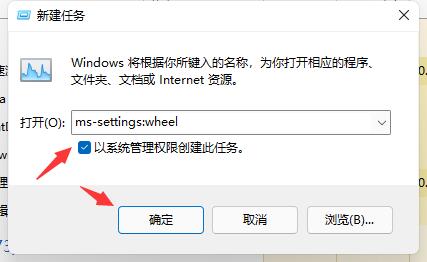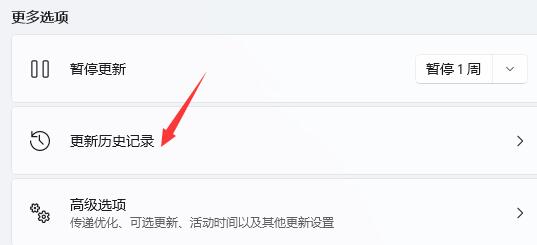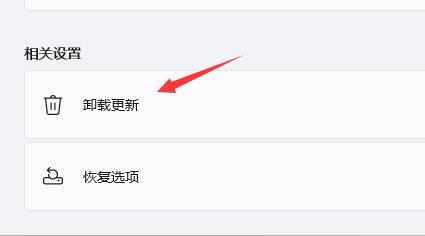Win11开机闪白屏怎么解决?近期有用户的电脑更新系统之后,就出现了电脑开机闪白屏的情况,为此十分苦恼,不知应该如何解决,出现这一问题有可能是最新的系统更新有bug,我们只需要删除这个更新就可以了,下面就一起来操作试试吧。
解决方法如下:
1、首先我们打开任务管理器,点击“文件”,选择“运行新任务”,如图所示。
2、勾选“以系统管理权限创建此任务”,输入“ms-settings:wheel”,回车确定。
3、进入设置之后,选择“Windows更新”进入。
4、接着点击其中的“更新历史记录”,如图所示。
5、进入历史记录之后,再点击“卸载更新”。
6、在卸载更新中,找到KB500430更新,右键选中它点击“卸载”即可。
以上就是win11开机闪屏解决教程了,目前微软还没有推送相关的解决补丁,因此建议大家不要再更新win11了。想知道更多相关教程还可以收藏本站。

 时间 2023-02-08 10:53:37
时间 2023-02-08 10:53:37 作者 admin
作者 admin 来源
来源