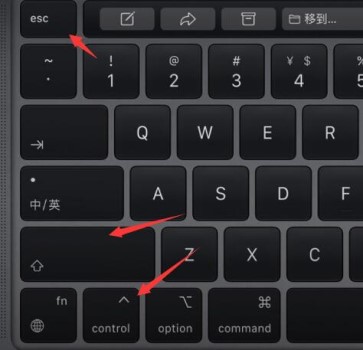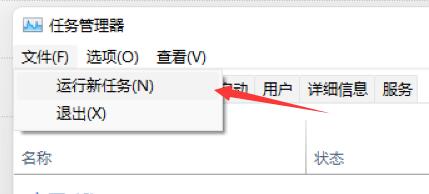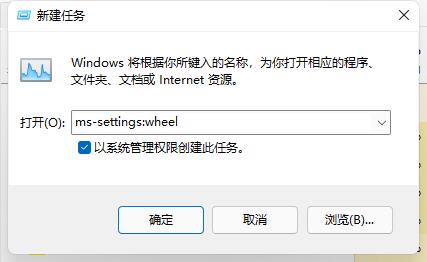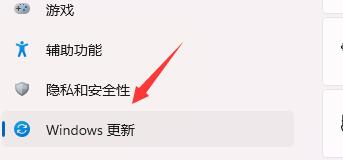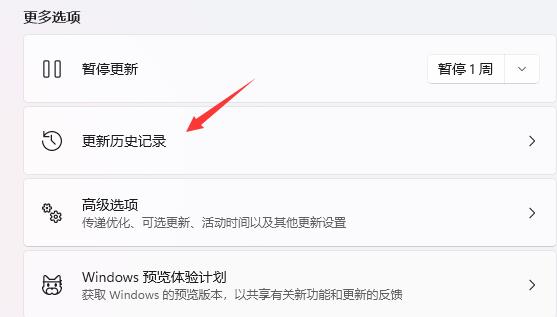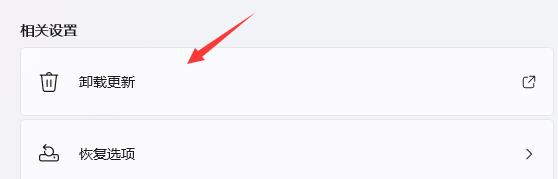Win11任务栏闪屏怎么解决?近期有用户给电脑更新了最新的Win11系统之后,发现自己桌面的任务栏出现了闪屏的情况,这是怎么回事呢?出现这一原因有可能是微软更新的bug,我们只需要在更新中卸载这个更新就可以解决问题了,下面我们就跟着小编的步骤来操作吧。
解决方法如下:
1、首先按下键盘上的“Ctrl+Shift+Esc”打开任务管理器。
2、打开之后,点击左上角“文件”,再选择其中的“运行新任务”。
3、勾选下方“管理权限”,再输入“ms-settings:wheel”回车确定就可以打开设置。
4、打开设置后进入“Windows更新”。
5、然后在更多选项中找到“更新历史记录”。
6、最后在相关设置的“卸载更新”中将最新的“KB5004300”更新卸载就可以了。

 时间 2023-02-20 10:02:49
时间 2023-02-20 10:02:49 作者 admin
作者 admin 来源
来源