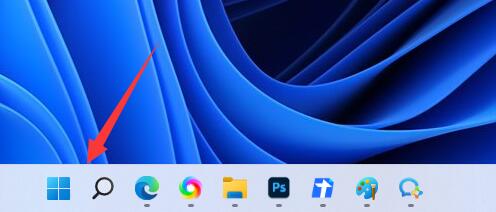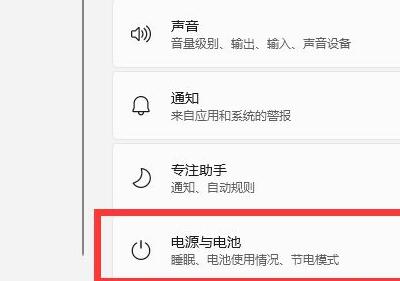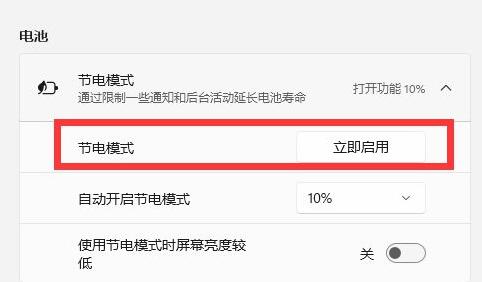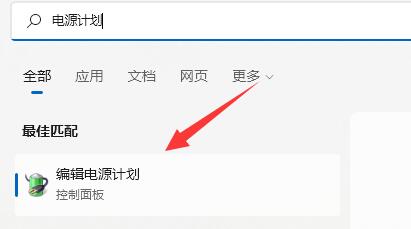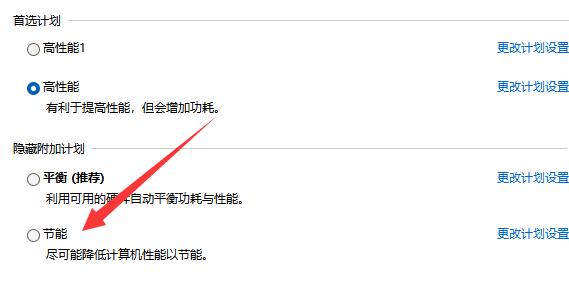Win11耗电快怎么解决?近期有用户给自己的笔记本电脑升级了Win11系统,但是却发现自从系统更新后,笔记本耗电比以往快来许多,那么遇到这一情况应该如何解决呢?出现这一情况可能是由于win11性能的提升导致,我们可以试试以下方法来解决。
方法一:
1、点开底部“开始菜单”。
2、进入其中的“设置”。
3、打开右边“电源与电池”设置。
4、随后开启其中的“节点模式”就可以了。
方法二:
1、同样是打开开始菜单,这次搜索并打开“电源计划”。
2、随后选择其中的“节能”计划就可以了。
以上就是系统之家小编为你带来的关于“Win11耗电快解决方法”的全部内容了,希望可以解决你的问题,感谢您的阅读,更多精彩内容请关注系统之家官网。

 时间 2023-07-06 11:33:18
时间 2023-07-06 11:33:18 作者 admin
作者 admin 来源
来源 

 立即下载
立即下载