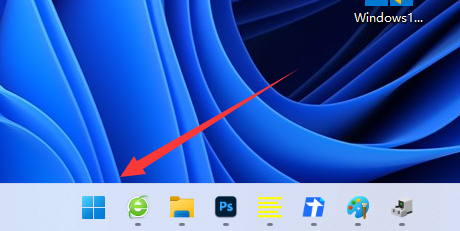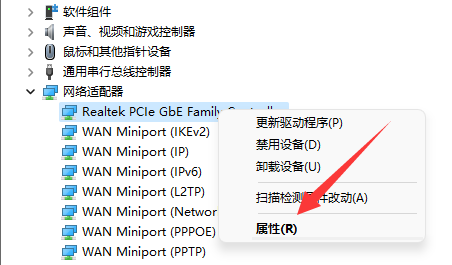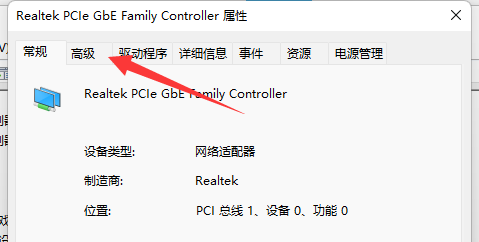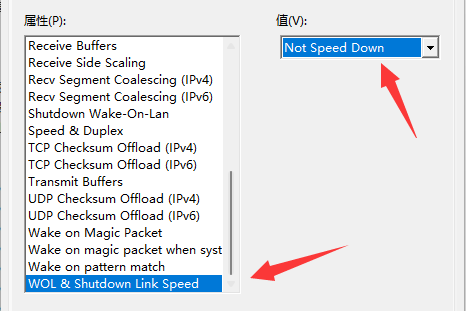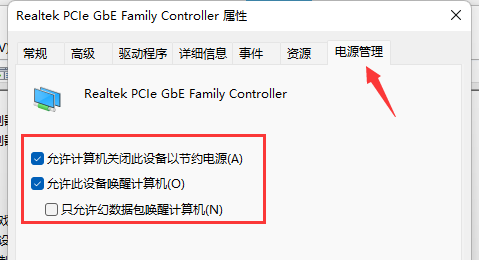Win11无线网间歇性掉线如何解决?近期有Win11用户的电脑经常出现无线网间歇性掉线的情况,导致无法访问互联网、无法连接到其他设备或经常需要重新连接WiFi网络,十分麻烦,那么遇到这一情况应该如何解决呢?我们来看看小编带来的解决方法吧。
解决方法:
1、首先右键点击左下角“开始菜单”。
2、接着打开其中的“设备管理器”。
3、然后展开网络适配器,打开“属性”。
4、再进入上方“高级”选项卡。
5、随后将属性里的“WOL&Shutdown Link Speed”右边的值改成“Not Speed Down”。
6、最后进入“电源管理”,将下面的选项全部取消并保存即可解决。
以上就是系统之家小编为你带来的关于“Win11wifi间歇性断网严重解决方法”的全部内容了,希望可以解决你的问题,感谢您的阅读,更多精彩内容请关注系统之家官网。

 时间 2023-07-04 13:55:18
时间 2023-07-04 13:55:18 作者 admin
作者 admin 来源
来源 

 立即下载
立即下载