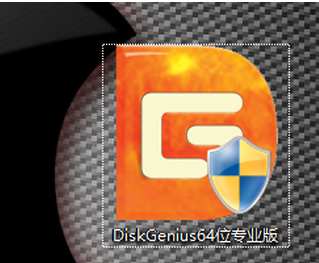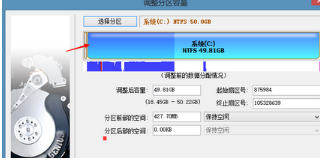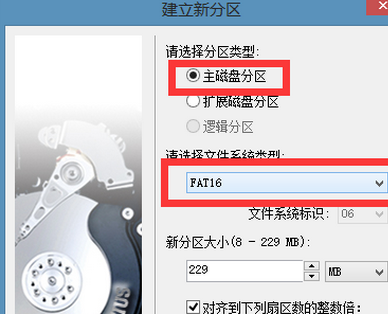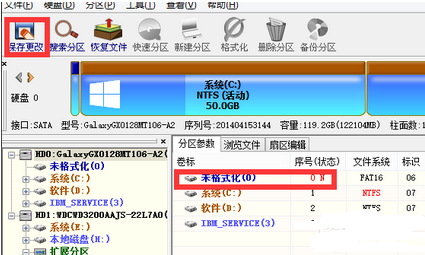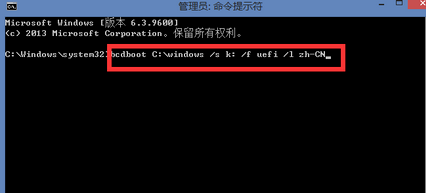Win10怎么用UEFI+mbr启动吗呢?今天小编整理了相关的启动教程,过程很简单,只需要在磁盘里简单操作就可以了,接下来跟小编一起看看吧。
Win10怎么UEFI+mbr启动的步骤
1、首先打开DiskGenius64位专业版分区工具
2、我们新建一个格式为Fat16 或者FAT32的主分区 如何新建了 首先先释放出一块未使用的空间 我就直接从磁盘调整了 右键C盘调整大小
3、拖动箭头处调整处一块多余的空间 点开始
4、右键单击分出来的空闲区域 新建分区
5、建立主磁盘分区 格式fat16 点确定
6、点击保存更改
7、然后格式化此分区 会自动分配盘符 我这个他分的盘符是K
win10引导文件相关问题
>>>Windows10如何修复uefi引导<<<
>>>Windows10添加uefi引导<<<
>>>WIN10启动配置数据丢失如何修复<<<
以上就是本站为您带来Win10怎么UEFI+mbr启动的步骤,希望可以解决掉您的困惑。想了解更多的问题请收藏本站哟。欢迎您的查看。

 时间 2023-03-07 15:39:14
时间 2023-03-07 15:39:14 作者 admin
作者 admin 来源
来源 

 立即下载
立即下载