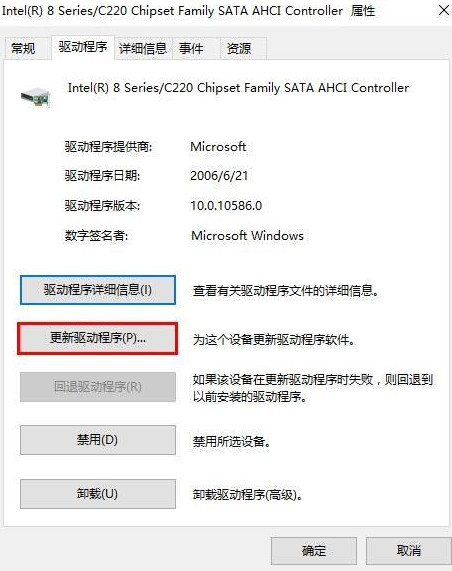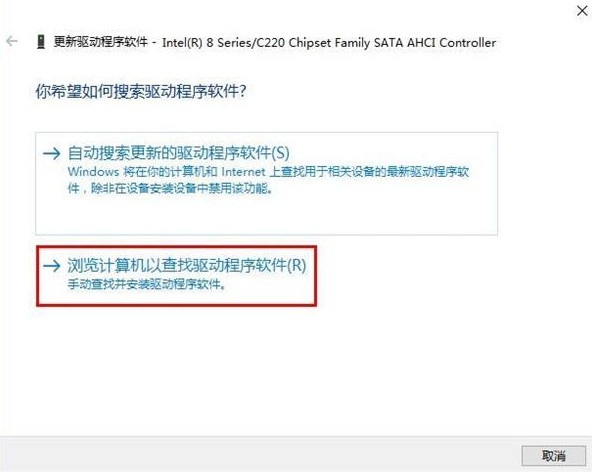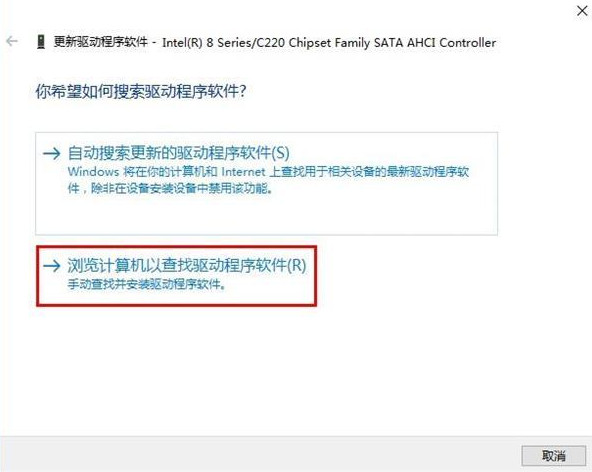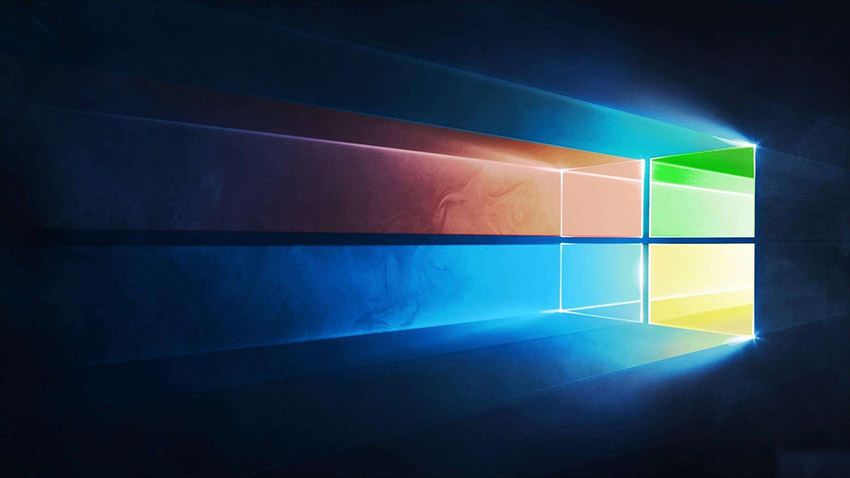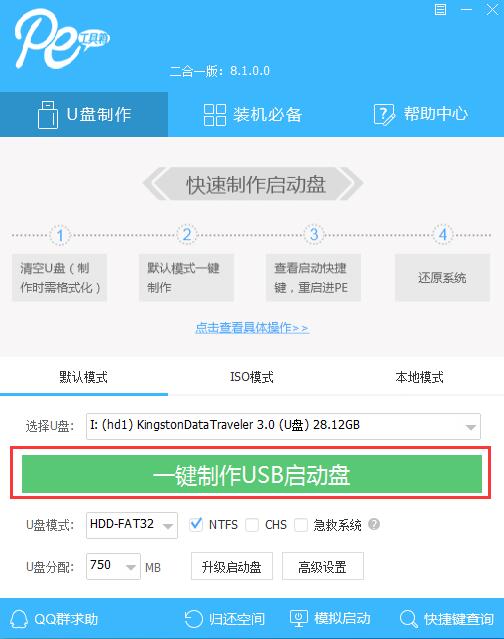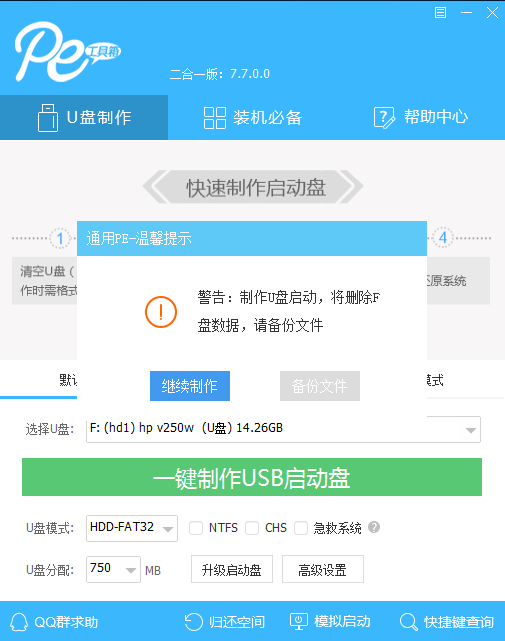我们在使用win10操作系统的时候,有的情况下可能就会遇到系统出现蓝屏并且有错误提示DPC的情况。对于这种问题小编觉得可能是因为我们电脑的驱动程序出现了问题,可以在系统的驱动界面进行相关的设置即可。也可以尝试重装系统来解决问题。具体解决步骤就来看下小编是怎么做的吧~
win10系统蓝屏错误DPC怎么解决
方法一:
1、首先点击此电脑,点击管理,打开设备管理器,找到“IDE ATA/ATAPI控制器”
2、随后打开带有“SATA AHCI”的控制器属性,切换到驱动程序选项卡,点击“更新驱动程序”
3、找到“浏览计算机以查找驱动程序软件”并将其打开
4、选择“从计算机的设备驱动程序列表中选取”并点击下一步
5、最后选取“标准双通道 PCI IDE控制器”,点击下一步进行安装,完成后重启系统即可
方法二:
1.如果以上方法都不可以解决问题,可以尝试重装系统
2.本站下载的操作系统不需要复杂的步骤,直接使用傻瓜式装机,上手简单。
3.本站的系统安全稳定、绿色流畅,可以在本站下载我们需要的操作系统:
>>>台式机win10 64位系统下载<<<
>>>台式机win10 32位系统下载<<<
>>>笔记本win10 64位系统下载<<<
>>>笔记本win10 32位系统下载<<<
>>>win10系统安装教程<<<
第一步:下载通用PE工具箱
>>>PE工具箱下载地址<<<
准备好一个U盘,U盘大小自行决定。当然了,如果想要用u盘安装win7或是u盘装win8建议容量大一些,至少需要3~4G,即便是用u盘装xp系统 ,也需要600MB~1.5G。
利用U盘装系统软件,制作u盘系统安装盘。
相关推荐:通用PE工具箱8.2二合一版
如果在制作启动u盘的时候,遇到失败或者安全软件、杀毒误报,请添加信任或者退出安装软件。
第二步:用通用PE工具箱制作U盘启动盘
下载完成之后Windows XP系统下直接双击运行即可,Windows7/8/10系统请点右键以管理员身份运行。执行通用PE工具箱安装包,安装好以后,执行桌面“通用PE工具箱”!
插上准备好的空白U盘后,软件会自动识别并选择当前插入的U盘。首先通过【选择U盘】下拉列表选择您将要制作的U盘,然后点击【一键制作USB启动盘】按钮开始启动U盘启动盘的制作。
为了保护您U盘上的数据不会被误删除,软件将弹出警告窗口再次让您确认是否继续操作。在确保您U盘上的数据安全备份后,点击【继续制作】按钮继续制作启动U盘。
制作过程中,软件的其他按钮将会变成灰色不可用状态。同时在界面下方,会实时显示制作的进度。此过程大约持续2-5分钟,依据个人的U盘读写速度而不同。
更多win10蓝屏相关信息:
>>>w10蓝屏后如何用命令提示符修复<<<
>>>win10系统频繁蓝屏重启怎么解决<<<
>>>windows10蓝屏开不了机怎么处理<<<
以上就是小编给各位小伙伴带来的win10系统蓝屏错误DPC怎么解决的所有内容,希望你们会喜欢。更多相关教程请收藏本站~

 时间 2023-05-13 16:25:35
时间 2023-05-13 16:25:35 作者 admin
作者 admin 来源
来源 

 立即下载
立即下载