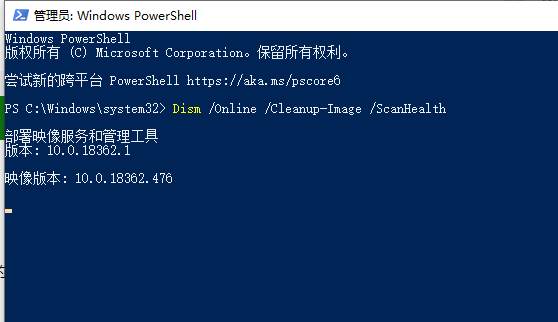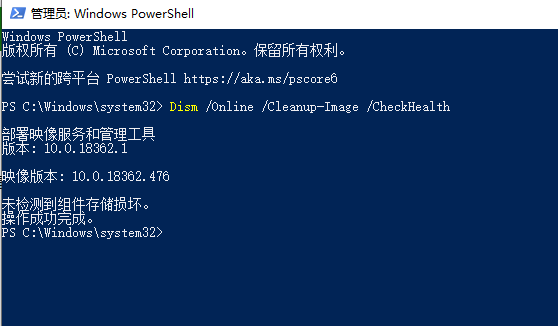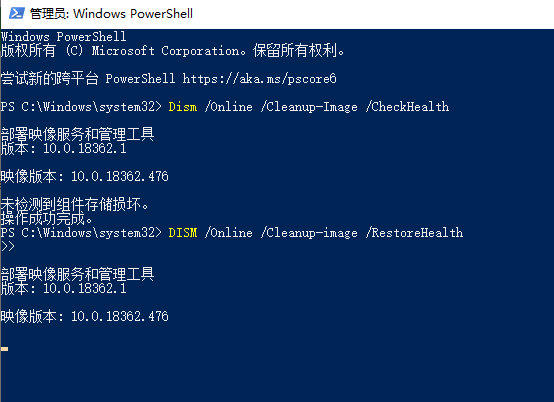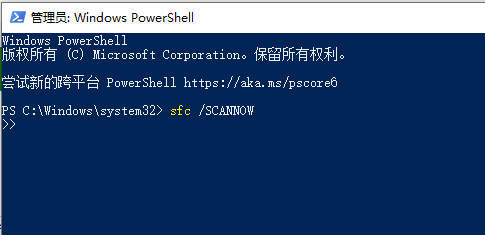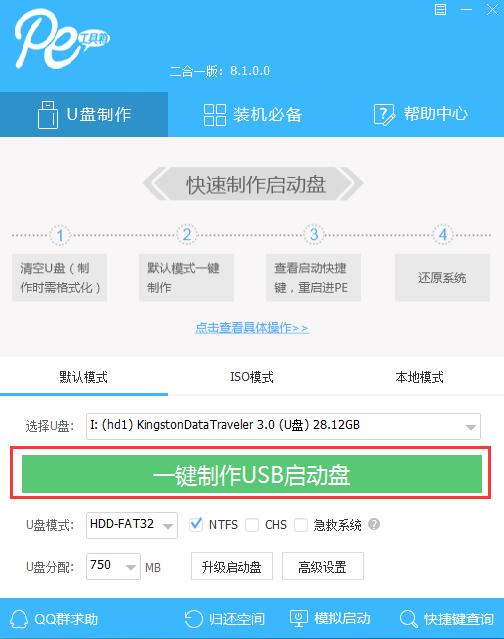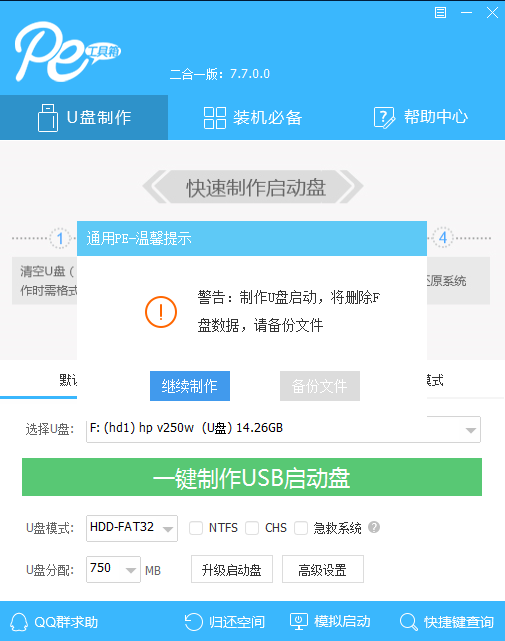我们在使用win10电脑的时候,有些情况下可能会遇到系统出现蓝屏重启的情况,然后就是进不去我们的系统桌面。对于这种情况小编觉得可能是因为我们电脑的兼容性和最新的系统不是很匹配,或者就是更新系统的时候驱动程序出现了一些问题。可以尝试更新或者重装驱动即可。具体操作步骤就来看下小编是怎么做得吧~
win10蓝屏重启进不去桌面怎么解决
方法一:
一般来说,引发蓝屏的进程为【CI.dll】,是 Windows 系统的文件完整性检测进程,可能是由于系统文件出现了损坏导致的。
可以使用以下命令尝试对系统执行修复操作,然后查看效果:
1.按 【Windows 徽标键+X】,启动 【Windows PowerShell(管理员)】
依次执行以下命令:
PS:可以将下方代码粘贴进去。如果输入一次之后无法再次粘贴可以关闭窗口,重新打开再接着进行下一步。
Dism /Online /Cleanup-Image /ScanHealth
Dism /Online /Cleanup-Image /CheckHealth
DISM /Online /Cleanup-image /RestoreHealth
sfc /SCANNOW
2.执行完毕后重启设备即可。
方法二:
1.如果以上方法都不可以解决问题,可以尝试重装系统
2.本站下载的操作系统不需要复杂的步骤,直接使用傻瓜式装机,上手简单。
3.本站的系统安全稳定、绿色流畅,可以在本站下载我们需要的操作系统:
>>>台式机win10 64位系统下载<<<
>>>台式机win10 32位系统下载<<<
>>>笔记本win10 64位系统下载<<<
>>>笔记本win10 32位系统下载<<<
>>>本站地址<<<
>>>win10系统安装教程<<<
第一步:下载通用PE工具箱
>>>PE工具箱下载地址<<<
准备好一个U盘,U盘大小自行决定。当然了,如果想要用u盘安装win7或是u盘装win8建议容量大一些,至少需要3~4G,即便是用u盘装xp系统 ,也需要600MB~1.5G。
利用U盘装系统软件,制作u盘系统安装盘。
相关推荐:通用PE工具箱8.2二合一版
如果在制作启动u盘的时候,遇到失败或者安全软件、杀毒误报,请添加信任或者退出安装软件。
第二步:用通用PE工具箱制作U盘启动盘
下载完成之后Windows XP系统下直接双击运行即可,Windows7/8/10系统请点右键以管理员身份运行。执行通用PE工具箱安装包,安装好以后,执行桌面“通用PE工具箱”!
插上准备好的空白U盘后,软件会自动识别并选择当前插入的U盘。首先通过【选择U盘】下拉列表选择您将要制作的U盘,然后点击【一键制作USB启动盘】按钮开始启动U盘启动盘的制作。
为了保护您U盘上的数据不会被误删除,软件将弹出警告窗口再次让您确认是否继续操作。在确保您U盘上的数据安全备份后,点击【继续制作】按钮继续制作启动U盘。
制作过程中,软件的其他按钮将会变成灰色不可用状态。同时在界面下方,会实时显示制作的进度。此过程大约持续2-5分钟,依据个人的U盘读写速度而不同。
更多win10系统相关信息:
>>>win10系统镜像文件多大<<<
>>>华硕怎么重装win10系统<<<
>>>下载的雨林木风win10系统不能安装<<<
以上就是小编给各位小伙伴带来的win10蓝屏重启进不去桌面怎么解决的所有内容,希望你们会喜欢。更多相关教程请收藏本站~

 时间 2023-05-27 22:40:23
时间 2023-05-27 22:40:23 作者 admin
作者 admin 来源
来源 

 立即下载
立即下载