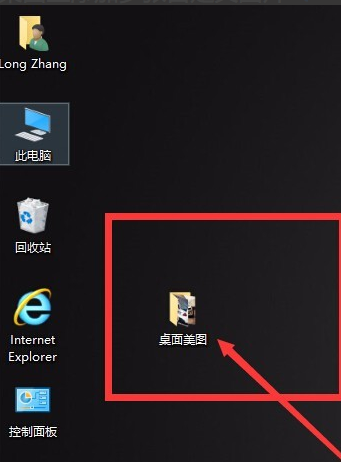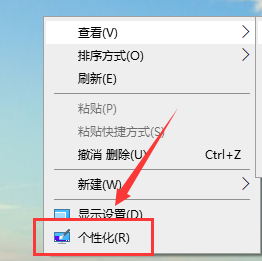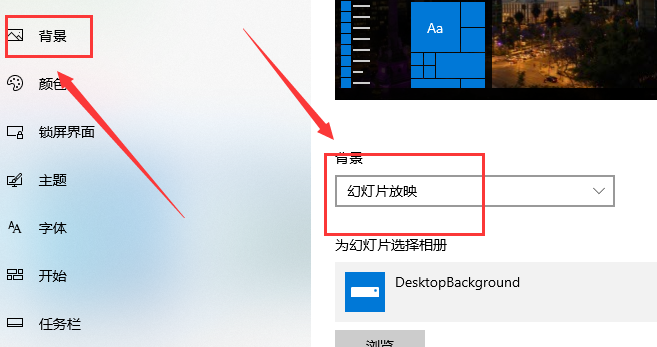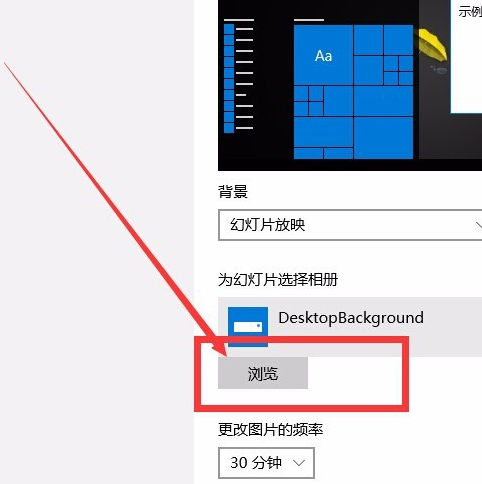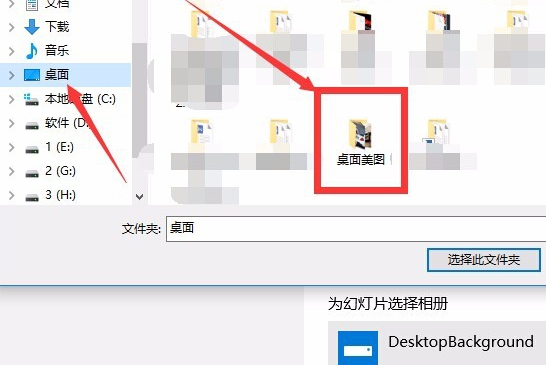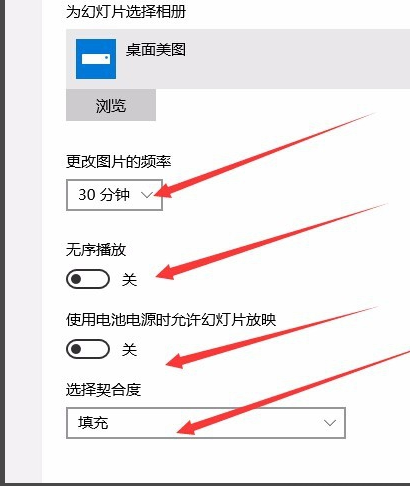很多小伙伴觉得win10更新主题背景后,桌面背景单一,想包含多张图片,那么该如何设置呢?下面小编整理了相关的教程,一起来看看吧。
win10设置一张主题包含多张图片的方法
第一:首先,将自己喜欢的美图放在一个文件夹里,并记得这个文件夹的位置,现在我把它放在了桌面上。
第二:单击鼠标右键,弹出菜单,单击“个性化”命令。
第三:弹出个性化设置窗口,如图发现“背景”下拉菜单,点开有三个选项。选择“幻灯片放映”。
第四:选好后,点击下面的“预览”,找到我们刚才第一步保存的“桌面美图”文件夹。
第五:找到“桌面美图”文件夹后,单击选择,切记不是双击点进去,而是单击选择。对话框右下角,会出现“选择此文件夹”,单击即可。
第六:设置好后,回到“个性化”设置窗口,下面有四个“属性”设置,可以根据自己的喜好,对桌面图片的“更换频率、顺序、电源、契合度”等进行设置。
win10主题相关问题
win10主题如何美化>>>
win10主题无法启动>>>
win10主题更换不了>>>
win10主题在哪个文件夹>>>
以上就是本站问您带来的win10设置一张主题包含多张图片的详细步骤,希望可以解决掉您的困惑。想了解更多的问题请收藏本站哟。欢迎您的查看。

 时间 2023-04-24 10:29:11
时间 2023-04-24 10:29:11 作者 admin
作者 admin 来源
来源 

 立即下载
立即下载