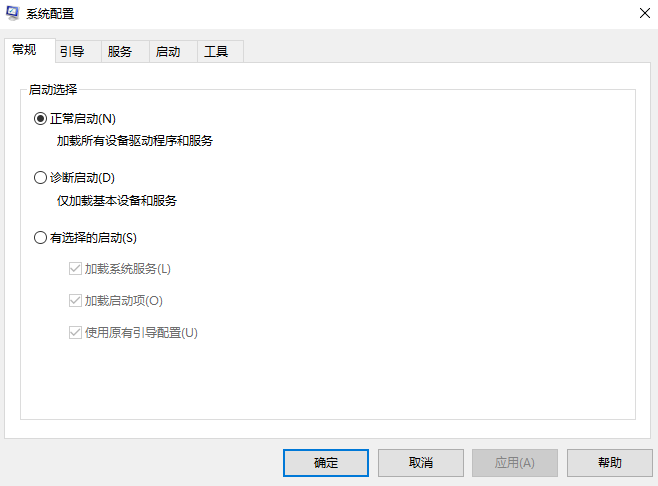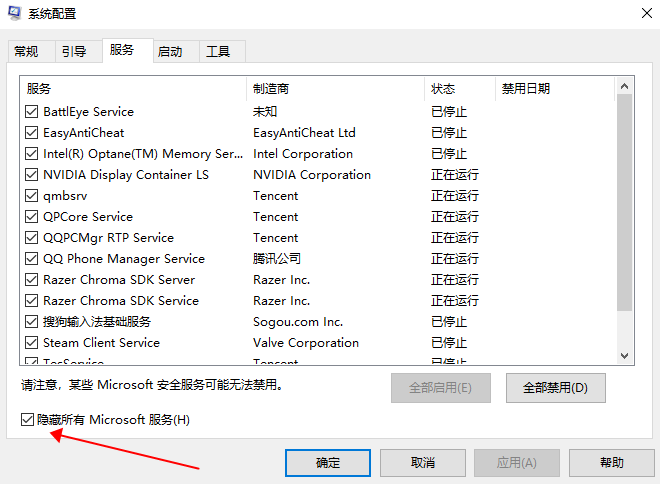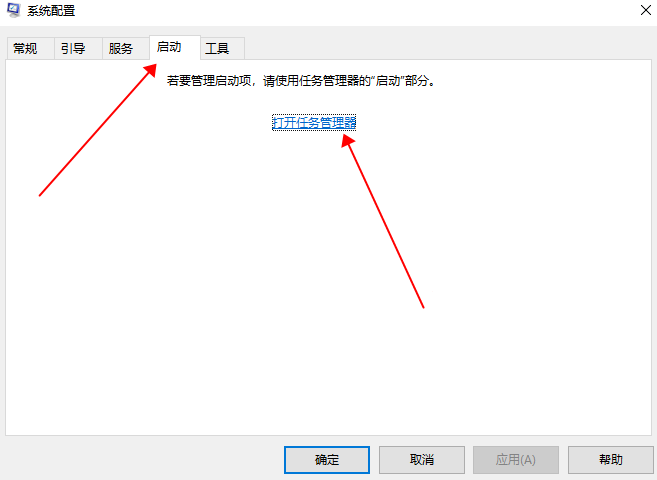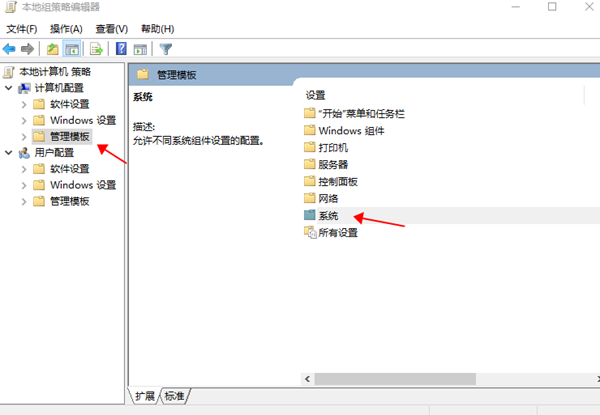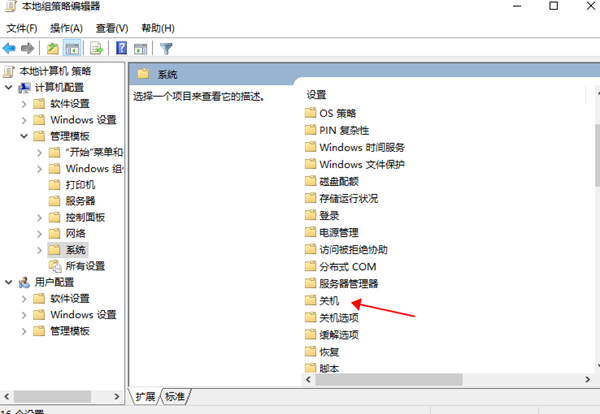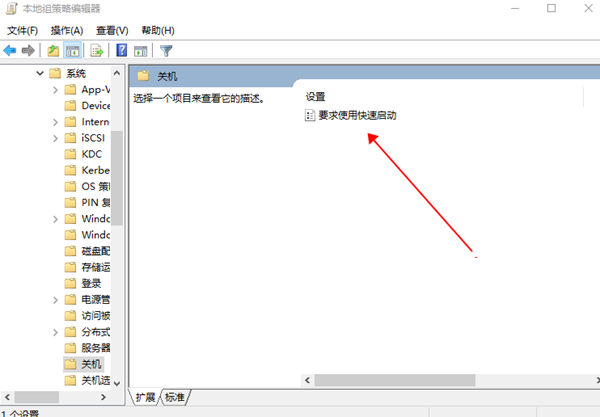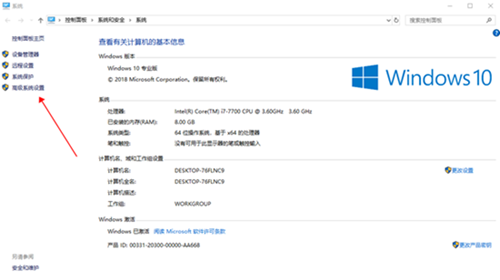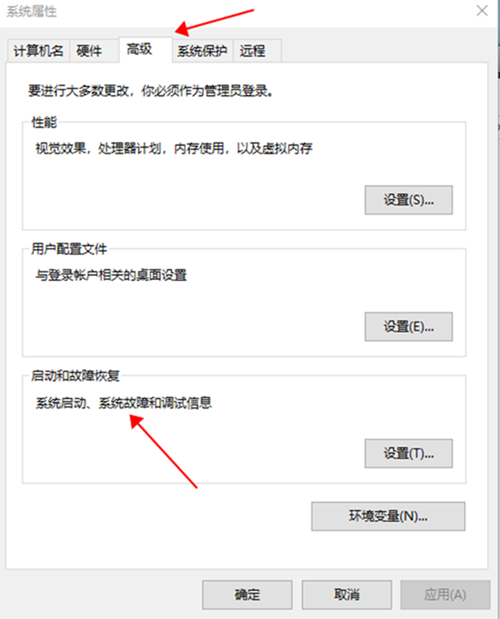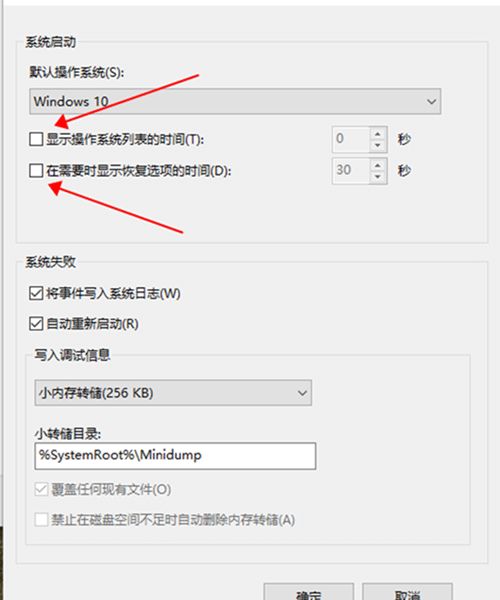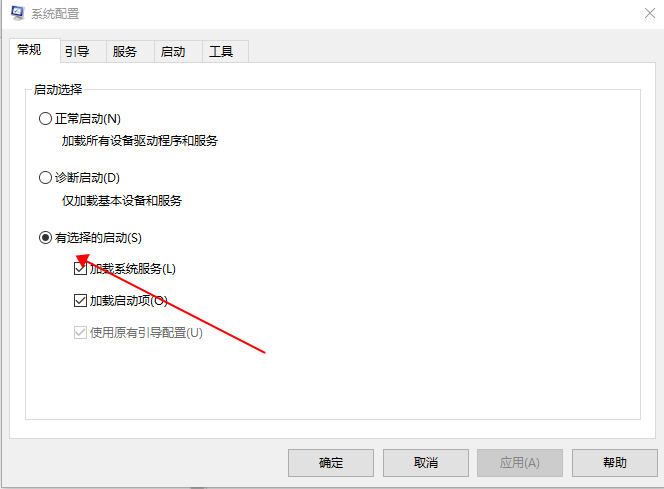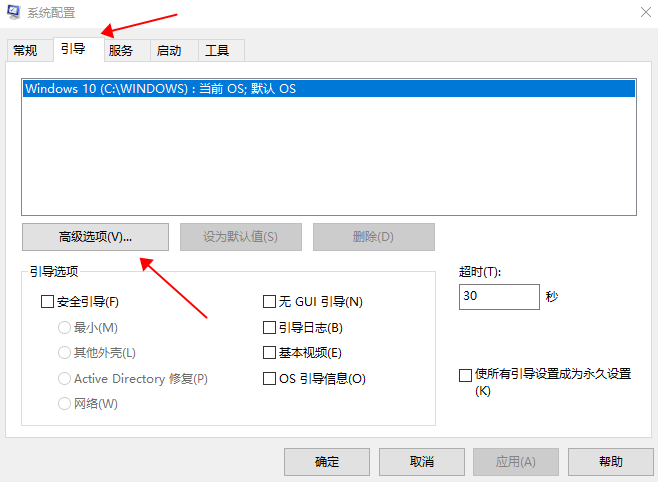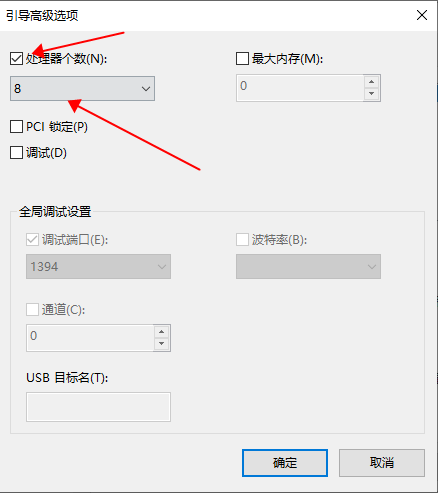Win10电脑开机速度慢如何优化?电脑拥有更加快速的开机速度,对于用户的使用体验好感度来说都会大大的提升。而有的用户电脑的开机的速度是非常慢的,那么我们要如何才能够解决这个问题呢?下面就和小编一起来看看吧。
Win10系统开机速度慢的解决办法
方法一
进行一次干净启动,排除一下是否是三方软件的干扰:
1、Win+r输入:msconfig 打开系统配置。
2、点击”服务”标签卡,选择”隐藏所有的微软服务”,然后点击全部禁用(若您启用了指纹识别功能,请不要关闭相关服务)
3、点击”启动”标签卡, 点击”打开任务管理器”,然后禁用全部启动项并确定。
4、重启设备。
方法二
如果方法一无效建议您开启开机快速启动的同时开启关机快速启动,具体操作如下:
1、用Windows键加R键调出运行框,输入"gpedit.msc",然后回车,调出组策略编辑器,点击,计算机配置项下面的"管理模板",依次点击"系统",找到"关机"项,然后点击"关机",再点击"要求使用快速启动",然后,选择"启用",之后点击确定。
2、桌面右键单击电脑,打开属性,然后,选择"高级系统设置"在高级选项卡中,看到"启动和故障恢复"那里,点击"设置"然后,在出来的“启动和故障恢复”,默认操作系统那里,选择当前系统,然后把所有带勾的“显示操作系统列表的时间”和“在需要时显示恢复选项的时间”前面的勾去掉,之后点击确定。
3、按住Windows + R,输入并运行"msconfig"命令,打开系统配置,在系统配置"常规"项,勾选“有选择的启动”并且勾选子菜单的“加载系统服务”和“加载启动项”.然后点击"引导",切换后,点击"高级选项",然后勾上"处理器个数",点击下拉箭头,选择最大的数字.然后确定即可。

 时间 2023-02-22 11:07:02
时间 2023-02-22 11:07:02 作者 admin
作者 admin 来源
来源