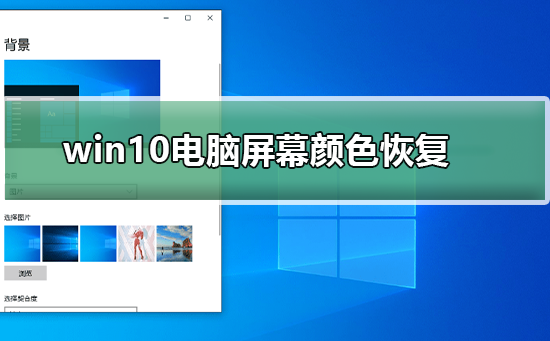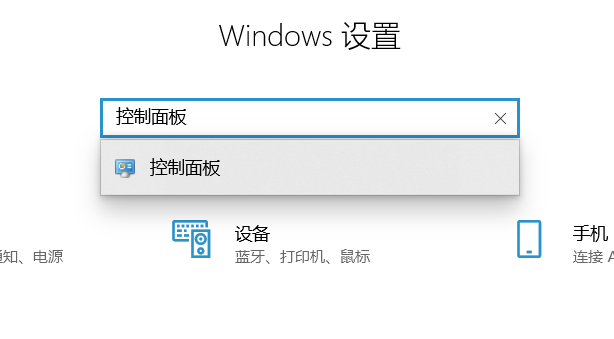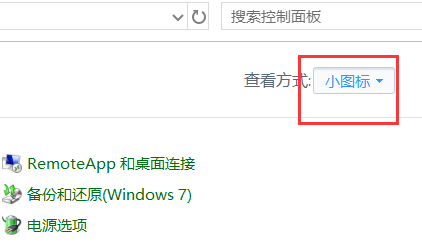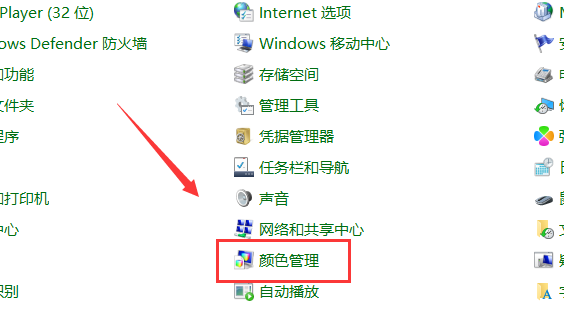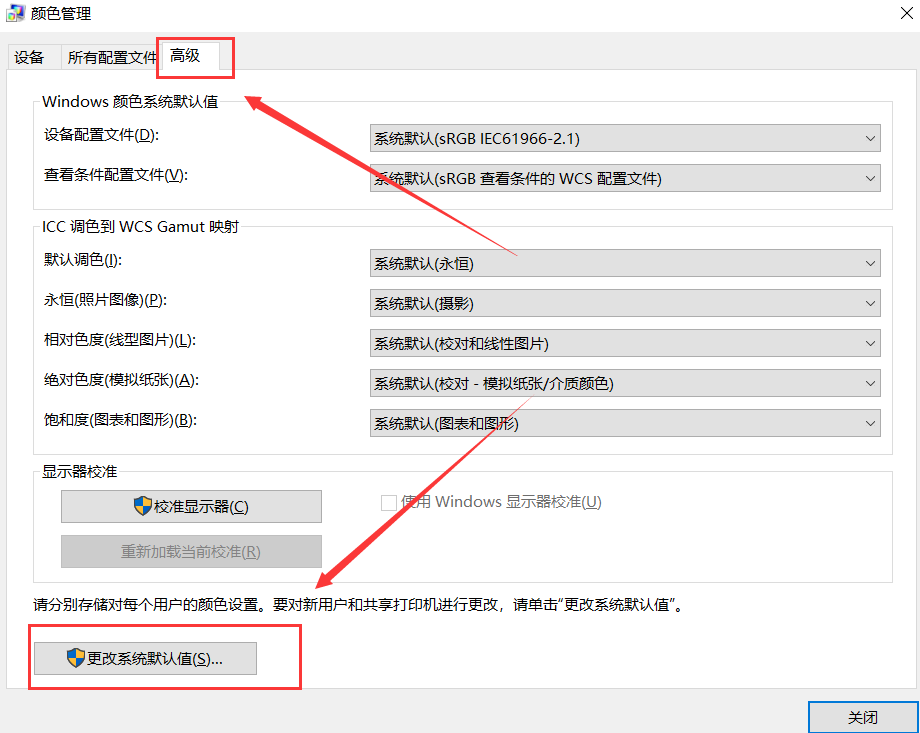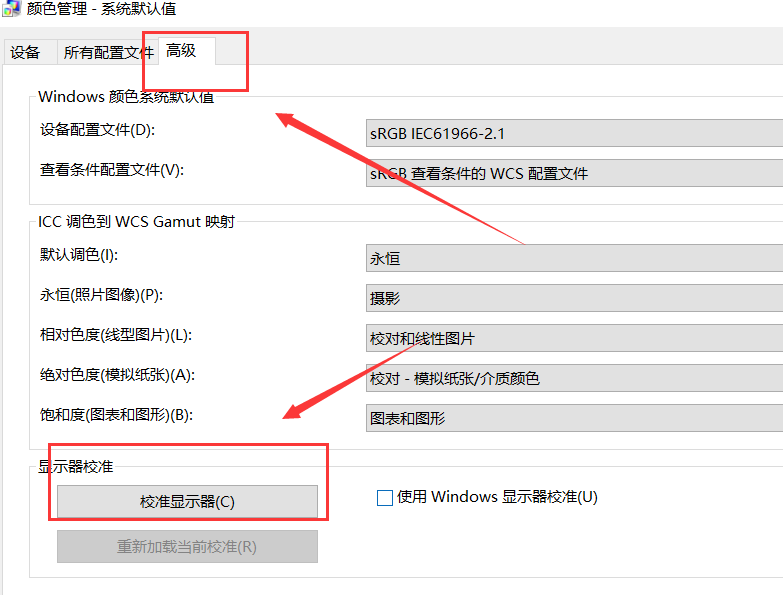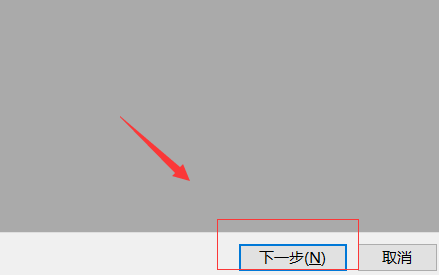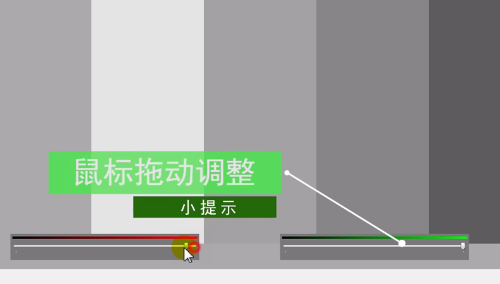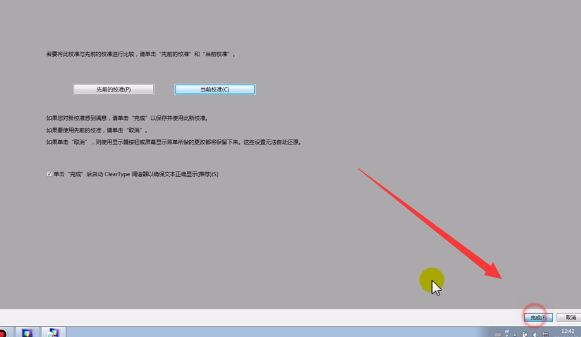Win10电脑屏幕颜色怎么恢复默认颜色?在使用Win10电脑时,用户可能会发现屏幕的颜色有时会出现异常或不符合期望,这可能会对自己的视觉体验造成困扰,尤其是在进行图形设计、观看视频或进行色彩敏感的工作时,那要怎么操作才能让Win10电脑屏幕颜色恢复默认颜色,这时候用户可以按照以下方法来恢复默认的Win10电脑屏幕颜色设置。
恢复方法:
1、点击“控制面板”。
2、点击“打开个性化”,找到“控制面板”,查看方式为“小图标”。
3、点击“颜色管理”。
4、点击“高级”,点击“更改系统默认值(S)...”。
5、点击“校准显示器(C)”。
6、点击“下一步”即可,移动滑块,将每个圆圈中间的小圆点的可见性最小化,点击“下一步”。
7、鼠标拖动调整,调整完成后点击“下一步”。
8、点击“当前校准(C)”,点击“完成”即可。
以上就是系统之家小编为你带来的关于“Win10电脑屏幕颜色怎么恢复默认颜色?”的全部内容了,希望可以解决你的问题,感谢您的阅读,更多精彩内容请关注系统之家官网。

 时间 2023-07-03 14:16:40
时间 2023-07-03 14:16:40 作者 admin
作者 admin 来源
来源 

 立即下载
立即下载