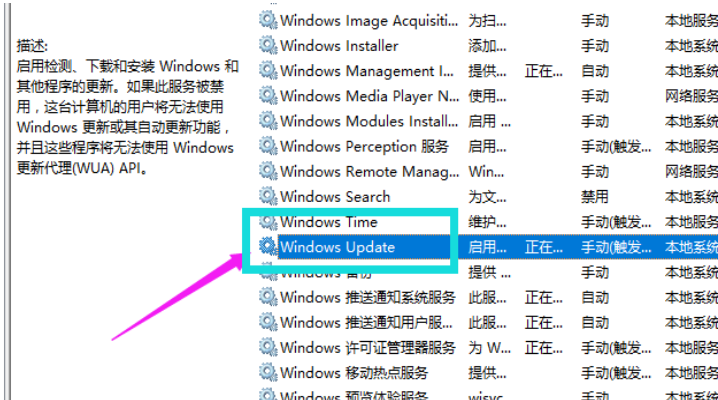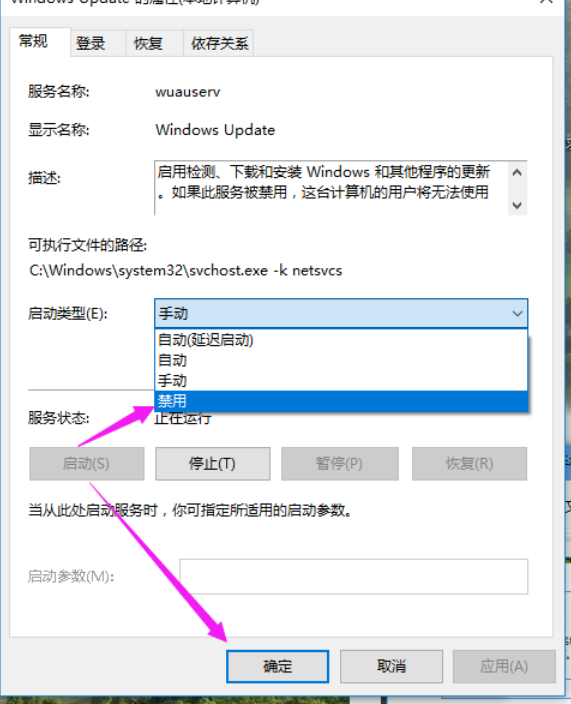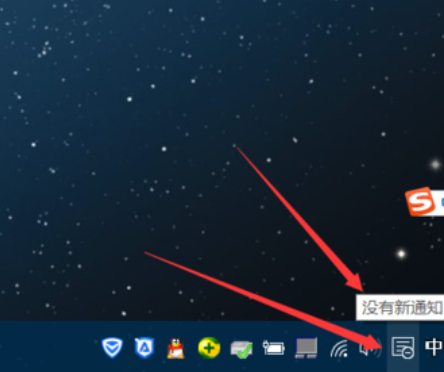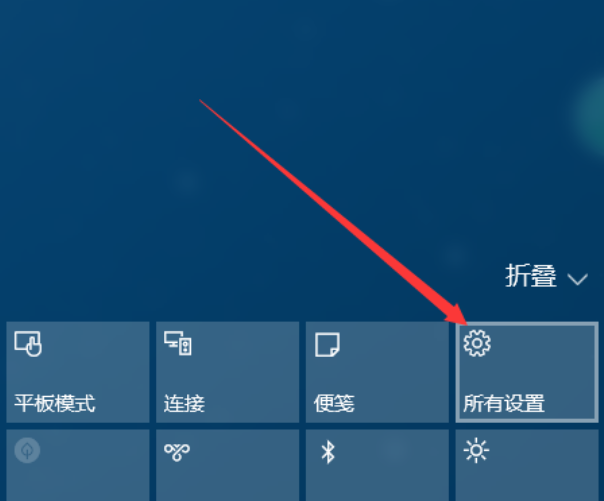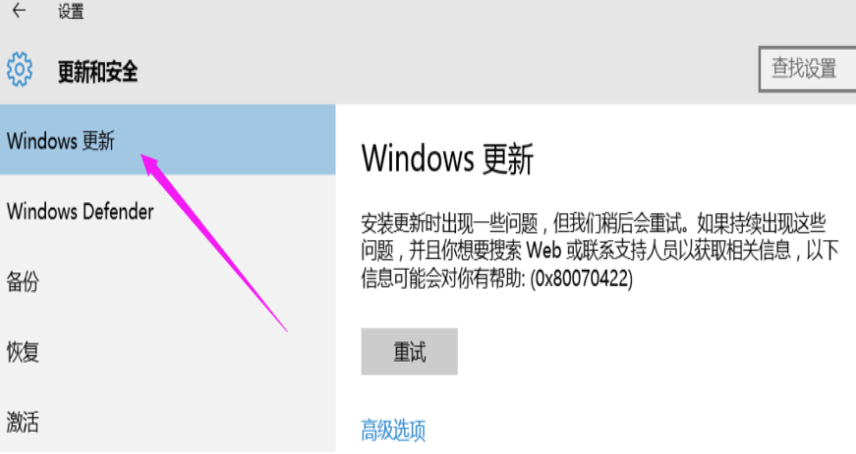Win10怎么强制关闭更新系统?Win10操作系统的自动更新功能可以确保系统始终拥有最新的功能和安全补丁,但是有时候系统更新与关键操作相冲突了,这时候用户就想强制关闭Win10系统的更新,但不知道具体要怎么操作,以下就是小编给大家分享的强制关闭Win10更新图文教程,帮助用户轻松完成强制关闭更新Win10系统的操作。
强制关闭Win10更新方法:
操作步骤:
1,按键盘的Win+R打开运行。
2,输入 “Services.msc” 点击确定。
3,在弹出来的服务中,找到“Windows Update”。
4,双击,在启动类型处选择“禁用”然后点击应用。
5,最后自动更新已关闭。
6,点击“所有设置”。
7,选择“更新和安全”。
8,可以看到已经无法更新了。
以上就是系统之家小编为你带来的关于“Win10怎么强制关闭更新系统?强制关闭Win10更新图文教程”的全部内容了,希望可以解决你的问题,感谢您的阅读,更多精彩内容请关注系统之家官网。

 时间 2023-07-03 14:16:40
时间 2023-07-03 14:16:40 作者 admin
作者 admin 来源
来源 

 立即下载
立即下载