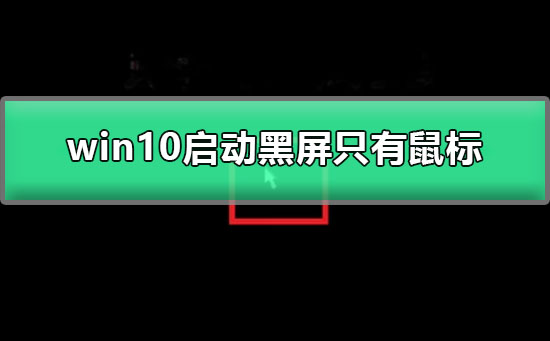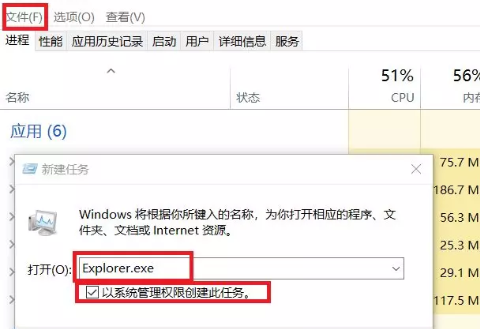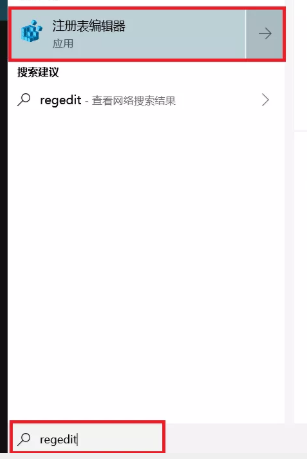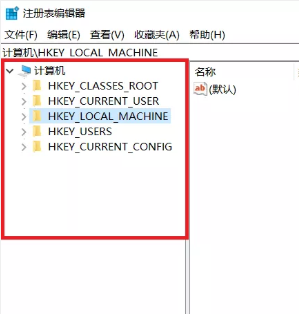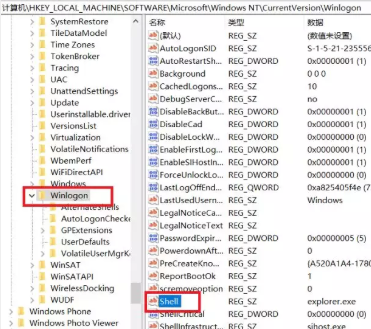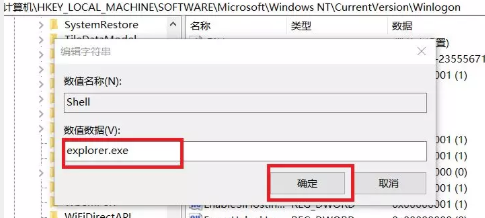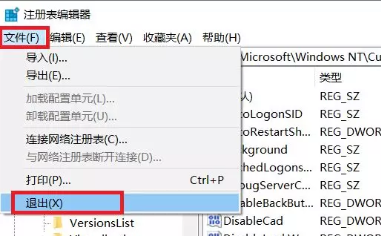Win10启动黑屏只有鼠标怎么办?Win10启动后遇到黑屏问题,只能看到鼠标箭头而没有其他显示的情况,这时候用户可以通过快捷键打开任务管理器,然后点击运行新任务,从而打开注册表编辑器,最后修改Win10注册表来解决启动黑屏只有鼠标的问题。
Win10启动黑屏只有鼠标解决方法:
操作步骤:
1、首先按下键盘上的Ctrl+Alt+Del(Delete)组合键,点击任务管理器。
2、然后在打开的任务管理器窗口,点击【文件】,在在菜单栏中点击运行新任务,输入:Explorer.exe,点击以系统管理权限创建此任务打勾,再点击:确定,此时系统桌面图标应该已经恢复。
3、然后在桌面左下角的搜索栏中输入regedit命令,点击注册表编辑器,打开系统注册表编辑器。
4、在打开的注册表编辑器窗口,依次点击:HKEY_Local_MACHINE、Software、Microsoft。
5、在Microsoft的展开项中再依次展开:Windows NT、CurrentVersion;并在CurrentVersion的展开项中找到:Winlogon,左键单击:Winlogon,在Winlogon对应的右侧窗口,找到Shell。
6、左键双击Shell,如果Shell的数值数据为:Explorer.exe,则是正确的,如果不是eExplorer.exe,则把Shell的数值数据更改为:Explorer.exe(如还有其它字符,请删除),点击确定。
7、点击注册表编辑器左上角的【文件】,在下拉菜单中点击【退出】,退出注册表编辑器。
以上就是系统之家小编为你带来的关于“Win10启动黑屏只有鼠标怎么办?Win10启动黑屏只有鼠标解决方法”的全部内容了,希望可以解决你的问题,感谢您的阅读,更多精彩内容请关注系统之家官网。

 时间 2023-07-05 17:16:22
时间 2023-07-05 17:16:22 作者 admin
作者 admin 来源
来源 

 立即下载
立即下载