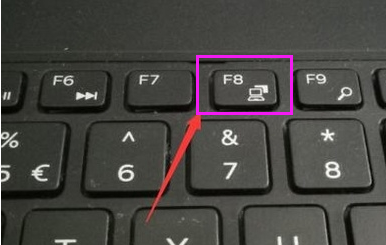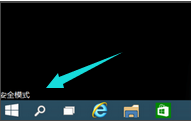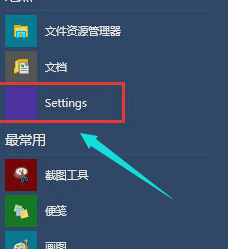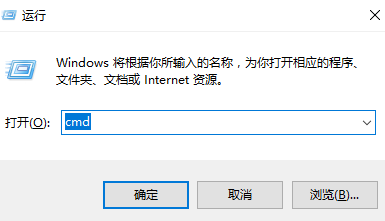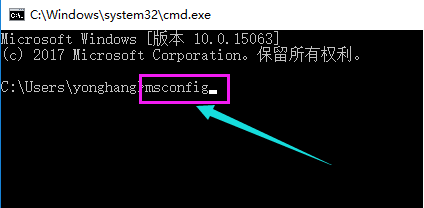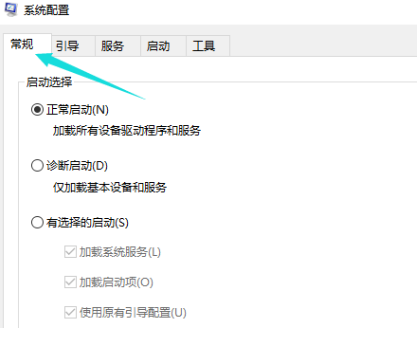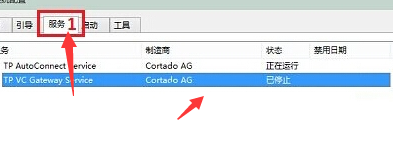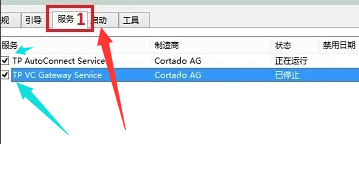当你的Windows 10电脑启动时,你可能会注意到只有鼠标箭头出现在屏幕上,而没有显示任何用户界面元素。这种情况通常发生在系统启动过程中出现了问题,导致无法正常加载桌面或显示其他图标,下面就一起来看看解决方案吧,有需要的小伙伴们快来试试。
Win10开机只有鼠标箭头的解决方法
1. 开机的时候一直按F8直到进入安全模式。
2. 进入到win10的安全模式。
3. 进入这个地方settings。
4. 按快捷键“win + R”打开运行输入框,输入cmd。
5. 在该界面,输入msconfig。
6. 找到这个常规,清除加载启动项。
7. 点击“启动”界面。
8. 勾选禁止启动任务管理器,按下回车键。再重启系统。
以上就是系统之家小编为你带来的关于“Win10开机只有鼠标箭头怎么办?Win10开机只有鼠标箭头的解决方法”的全部内容了,希望可以解决你的问题,感谢您的阅读,更多精彩内容请关注系统之家官网。

 时间 2023-07-21 16:20:02
时间 2023-07-21 16:20:02 作者 admin
作者 admin 来源
来源 

 立即下载
立即下载