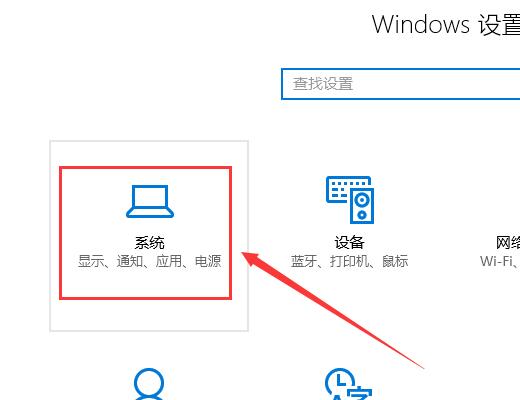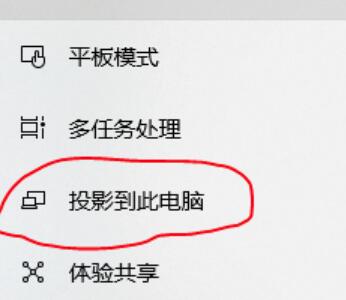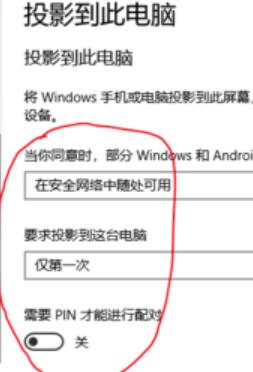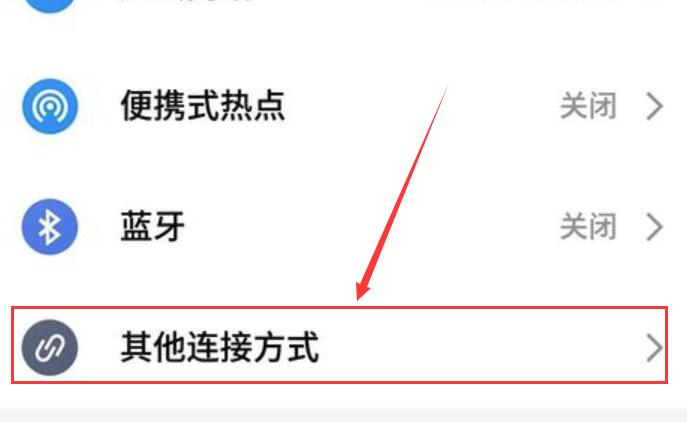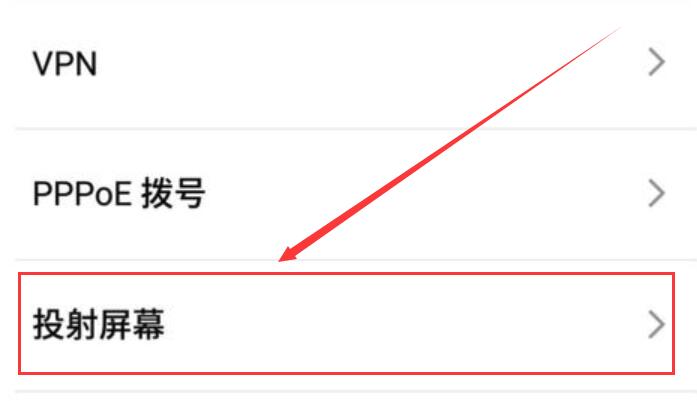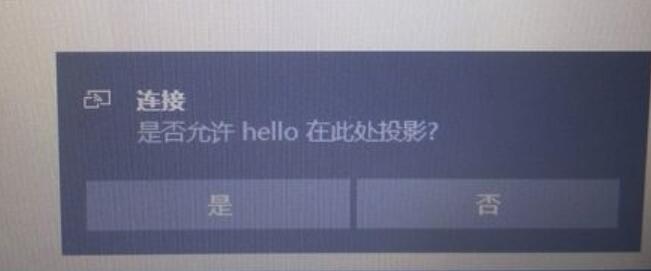Win10怎么投影到这台电脑?无论是在会议中展示报告还是在家里与朋友共享照片和视频,投影功能都可以使我们的体验更加丰富,使用投影功能,我们可以将我们的电脑屏幕上的内容无线传输到另一台电脑,并在大屏幕上进行展示,那么具体要怎么操作,以下小编介绍详细的操作操作。
Win10投影到这台电脑方法
1. 从开始菜单进入到设置中,选择【系统】进入。
2. 然后我们在坐标能够找到【投影到此电脑】选项,点击进入。
3. 然后我们对其进行设置。
4. 设置完成后,按下【Win】+【P】快捷键,然后选择【仅电脑屏幕】。
5. 然后我们打开手机的设置,能够看到【其他连接方式】,有些手机上是更多的连接方式,进入进行设置。
6. 我们找到【投射屏幕】的选项,进入选择好自己的电脑设备。
7. 此时,我们电脑上会出现提示框,我们点击【是】就行了。
以上就是系统之家小编为你带来的关于“Win10怎么投影到这台电脑?Win10投影到这台电脑方法”的全部内容了,希望可以解决你的问题,感谢您的阅读,更多精彩内容请关注系统之家官网。

 时间 2023-07-25 09:44:03
时间 2023-07-25 09:44:03 作者 admin
作者 admin 来源
来源 

 立即下载
立即下载