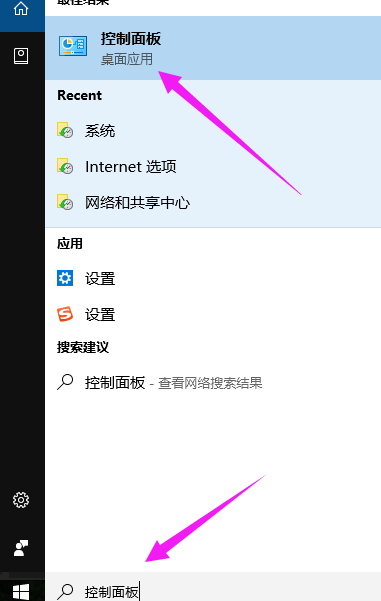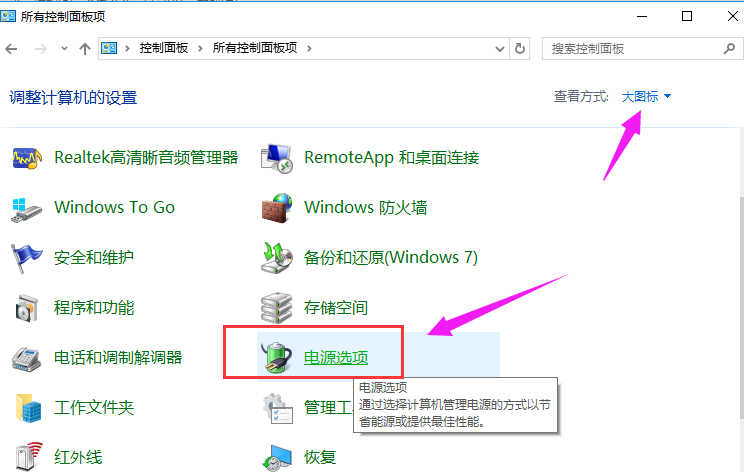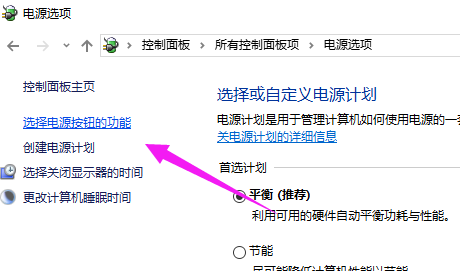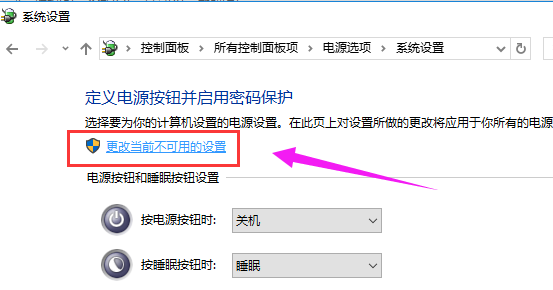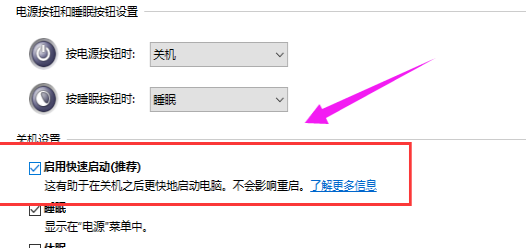相信有很多用户正在使用电脑的时候都发现,电脑使用时间久了,东西越来越多的时候,就会导致电脑的开机速度越来越慢,那如果我们遇到电脑开机速度慢的问题该怎么办呢?其实,方法很简单,下面就和小编一起往下看看Win10开机速度慢的解决办法。
Win10开机速度慢的解决办法
方法一
1、在搜索框输入“控制面板”,点击运行。
2、将“查看方式”选为“大图标”,然后找到“电源选项”。
3、点击“选择电源按钮的功能”。
4、点击“更改当前不可用的设置”。
5、找到“关机设置”里面的“启用快速启动”,并进行勾选,点击“保存修改”
方法二
1、按“win+r”组合键弹出运行框,输入“gpedit.msc”,点击确定。
2、在左边的框框内,找到“管理模板”。
3、再找到“系统”,选择“关机”。
4、点击“要求使用快速启动”。
5、在要求使用快速启动界面下,选择“已启用”。

 时间 2023-01-29 11:44:21
时间 2023-01-29 11:44:21 作者 admin
作者 admin 来源
来源