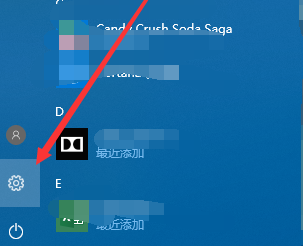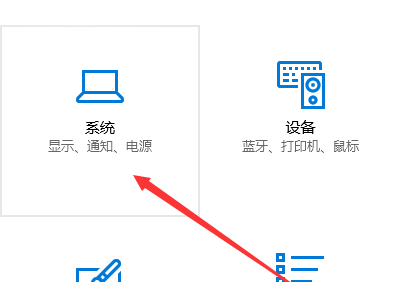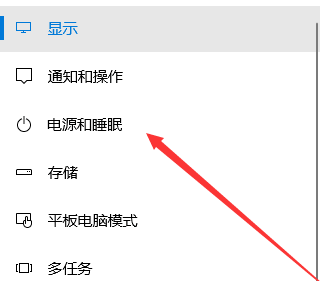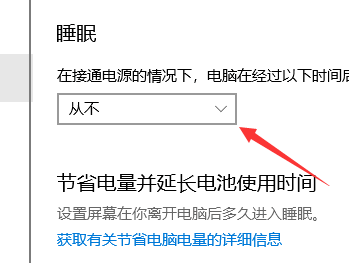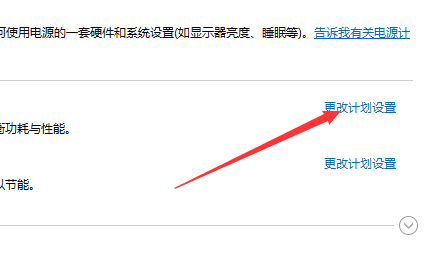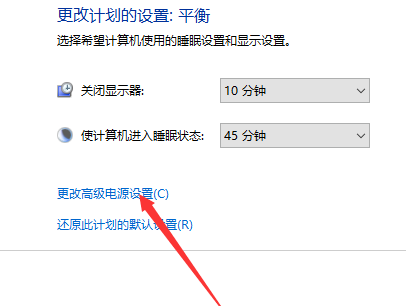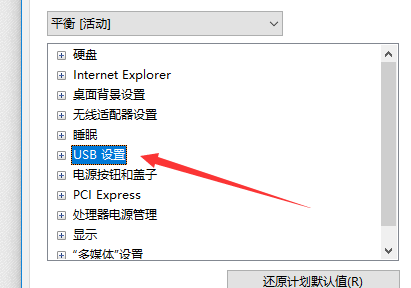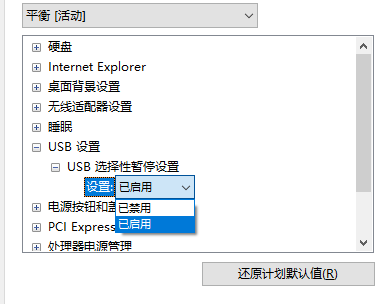Win10睡眠之后键盘失灵怎么办?Win10是一款受欢迎的操作系统,然而,有时候用户可能会遇到一些问题,比如电脑进入睡眠模式后,键盘会失去响应,这意味着用户无法唤醒计算机或输入任何命令,这个问题可能会给用户带来困扰,下方就给用户带来了解决方法,可以帮助用户解决电脑睡眠之后键盘失灵的问题。
Win10睡眠之后键盘失灵解决方法:
1、首先什么问题导致你的键盘不能使用的,睡眠机制,那我们就从找这个开始,点击设置。
2、进入设置主页,点击第一个的系统,这里面可以设置电源问题。
3、接下来点击电源和睡眠这个选项。
4、去掉这个问题的办法之一,就是不要睡眠功能了,点击时间选项,选择从不就可以了。
5、如果要睡眠功能的情况下唤醒还能使用,点击其他电源设置。
6、点击你选择计划后面的更改计划设置。
7、之后点击更改高级电源设置,把影响键盘的设置给去掉。
8、在这里面找到USB设置点击打开。
9、睡眠的时候USB是被关闭的,而关闭之后启动键盘失灵,那我们就让他睡眠的时候不睡眠USB,把启用改成禁用。
以上就是系统之家小编为你带来的关于“Win10睡眠之后键盘失灵怎么办?Win10睡眠之后键盘失灵解决方法”的全部内容了,希望可以解决你的问题,感谢您的阅读,更多精彩内容请关注系统之家官网。

 时间 2023-07-12 11:39:07
时间 2023-07-12 11:39:07 作者 admin
作者 admin 来源
来源 

 立即下载
立即下载