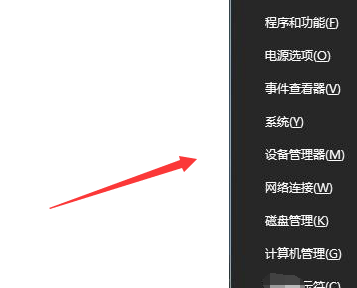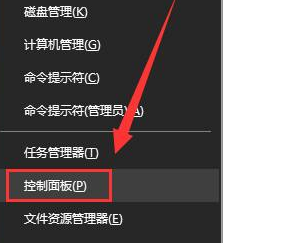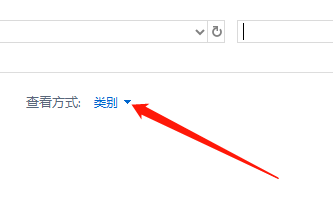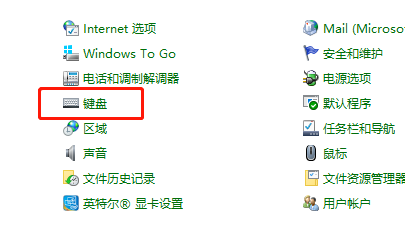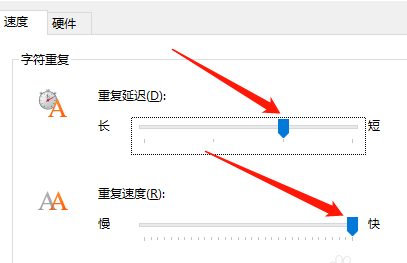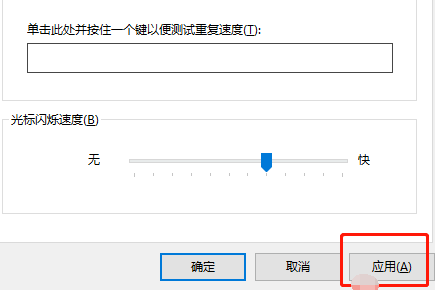怎么调整Win10键盘灵敏度?在Windows 10操作系统中,我们可以对键盘的灵敏度进行调整,以适应不同的使用习惯和需求,那么要如何操作呢?其实在控制面板里面找到键盘就可以设置了,非常的简单,下面一起来看看具体的解决方法吧。
win10调整键盘灵敏度方法
1. 进入windows桌面后,先按win键+X,打开菜单。
2. 然后在菜单面板中找到控制面板选项,打开控制面板。
3. 进入到控制面板后,在查看方式后面点击下拉三角,选择“小图标”。
4. 然后在面板中找到“键盘”并点击进入。
5. 接着就打开键盘的属性了,包括重复延迟、重复速度快慢等等。
6. 如果打字速度足够快,可以把重复延迟时间设置的更短一些,这样能提升打字速率,再点击下面的应用按钮,然后点确定。
以上就是系统之家小编为你带来的关于“怎么调整Win10键盘灵敏度?Win10调整键盘灵敏度的教程”的全部内容了,希望可以解决你的问题,感谢您的阅读,更多精彩内容请关注系统之家官网。

 时间 2023-07-21 16:20:02
时间 2023-07-21 16:20:02 作者 admin
作者 admin 来源
来源 

 立即下载
立即下载