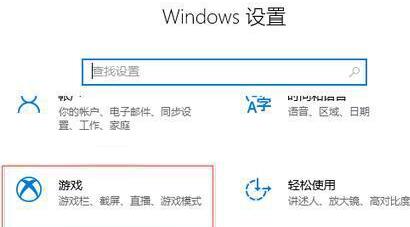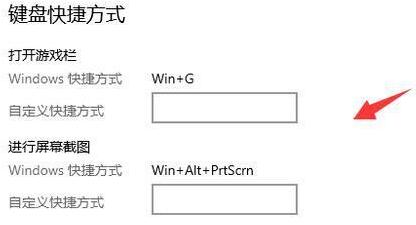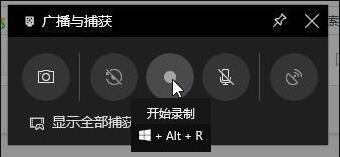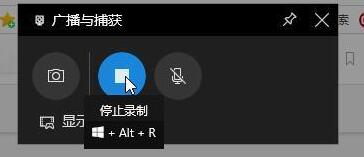Win10屏幕录制怎么录制桌面?Win10的屏幕录制功能是一项非常实用的工具,能够帮助用户轻松录制并分享屏幕上的活动。通过使用屏幕录制功能,用户可以将计算机的屏幕、音频和麦克风的内容一并录制下来,那么具体怎么操作才能录制,下面小编给大家介绍简单的录制教程。
Win10屏幕录制录制桌面教程:
1. 同时按下键盘上的Win+I,打开设置界面,点击游戏打开。
2. 在打开的界面中找到屏幕录制的开启按钮。
3. 在屏幕录制开启的下方可以看到录制相关的快捷键。
4. 使用快捷键同Win+Alt+R或者点击"开始录制"的按钮,就可以开始录制了。
5. 在开启录制后按照开启的方式就可以关闭录制,同时按键盘Win+Alt+R或者点击"停止录制"的按钮就可以停下录制。
6. 录制的视屏可以在广播文件夹中找到。
以上就是系统之家小编为你带来的关于“Win10屏幕录制怎么录制桌面?Win10屏幕录制录制桌面教程”的全部内容了,希望可以解决你的问题,感谢您的阅读,更多精彩内容请关注系统之家官网。

 时间 2023-07-27 09:03:35
时间 2023-07-27 09:03:35 作者 admin
作者 admin 来源
来源 

 立即下载
立即下载