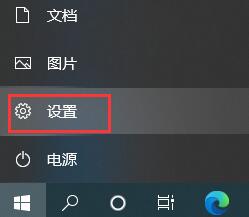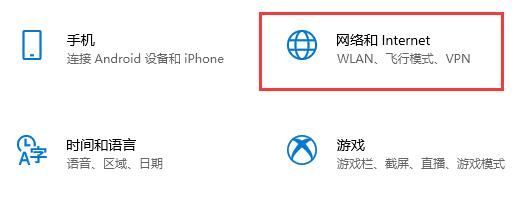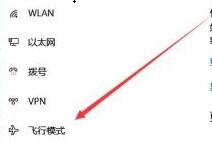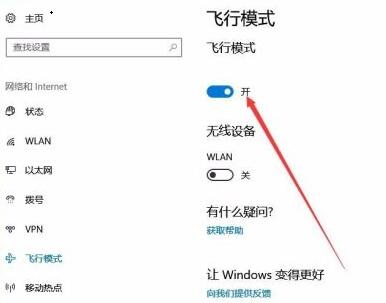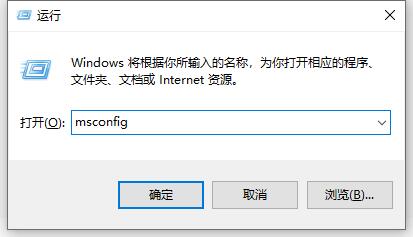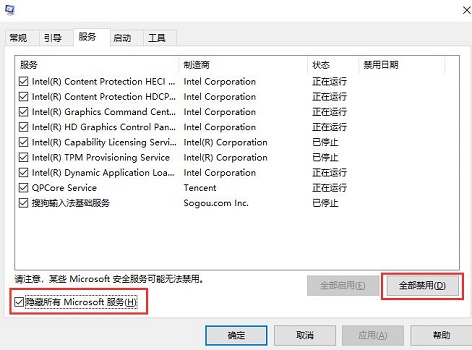Win10自带有飞行模式,很多人不知道什么叫飞行模式。我们坐飞机时需要关掉手机,防止无线通信干扰电子设备。最近很多小伙伴发现自己在开启飞行模式之后选项就会自动变成灰色无法关闭的情况,那么遇到这种情况应该怎么办呢?下面就一起来看看解决方法吧。
Win10关闭飞行模式的方法
1、首先点击左下角开始,选择“设置”。
2、在设置中选择“网络和internet”。
3、在左边栏找到“飞行模式”。
4、在右边将飞行模式关闭就可以了。
5、如果我们无法关闭飞行模式,可以先打开运行,输入“msconfig”,回车确定。
6、勾选左下角“隐藏所有Microsoft服务”,然后全部禁用,点击确定之后就可以正常关闭飞行模式了。
以上就是win10关闭飞行模式教程了,需要关闭的朋友现在就去试着关闭飞行模式吧。想知道更多相关教程可以收藏本站。

 时间 2022-12-27 11:54:03
时间 2022-12-27 11:54:03 作者 admin
作者 admin 来源
来源