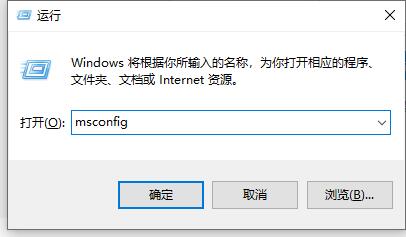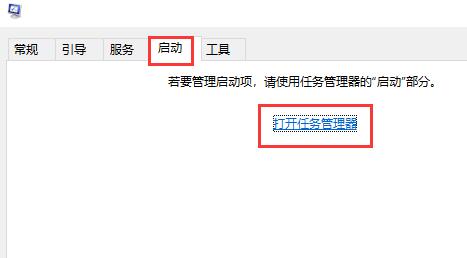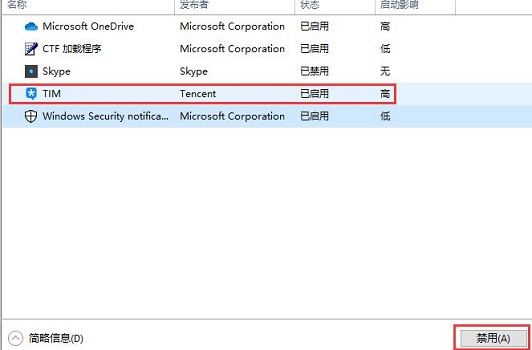Win10怎么关闭开机启动项?相信许多用户都体验过开机速度非常慢的状态,并且一般产生这种情况是因为用户的开机自启动项目太多,导致电脑卡机卡顿,那么我们要怎么关闭呢?下面小编就带着大家一起来看看吧!
Win10关闭开机启动项的解决方法
1、首先右键点击左下角“开始”,选择“运行”。
2、在运行栏中输入“msconfig”,回车确定。
3、然后点击上方“启动”选项卡中点击“打开任务管理器”。
4、接着我们就可以在任务管理器的“启动”选项卡中看到开机启动项了。
5、对于不需要的开机启动项,我们可以左键选中它,然后点击右下角的禁用就可以了。


 时间 2023-02-14 11:45:44
时间 2023-02-14 11:45:44 作者 admin
作者 admin 来源
来源